Vous pouvez maintenant utiliser NanoJPG avec vos exportations Lightroom! Attention cette option n’est disponible qu’à partir de NanoJPG V2.
Index
Réglage sous Lightroom
Attention: testé sous Lightroom CC Classic, Lightroom 2015.12 (l’ancienne version Lightroom CC) et Lightroom 6.10.1 (pensez à mettre à jour votre version de LR 6 vers la dernière version: l’intégration ne marche pas sur les versions précédentes)
Il y a un premier réglage à faire qui ne prend que quelques secondes:
D’abord assurez-vous que NanoJPG est bien installé
Ouvrez Lightroom et Exportez une ou plusieurs photos (Fichier / Exporter)
En bas de la fenêtre d’Exportation trouvez la section « Post Traitement » et choisissez « Ouvrir dans une autre application… »: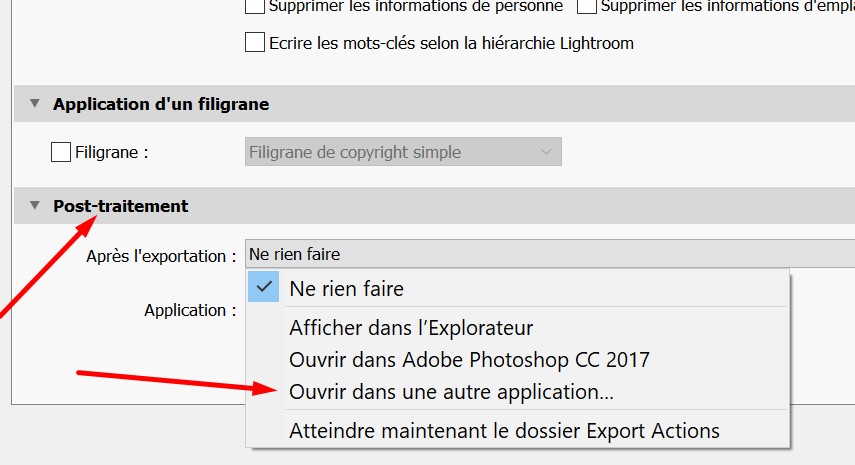
Cliquez sur le bouton « Sélectionner »:

et indiquez à Lightroom le répertoire d’installation de NanoJPG et cliquez sur le programme NanoJPG.
Sur windows, par défaut:
C:\Program Files (x86)\NanoJPG\nanojpg.exe
Sur Mac:
Il faut procéder en 2 temps.
Dans la fenêtre ouverte, trouvez NanoJPG dans le répertoire Applications puis cliquez sur
l’affichage en colonnes
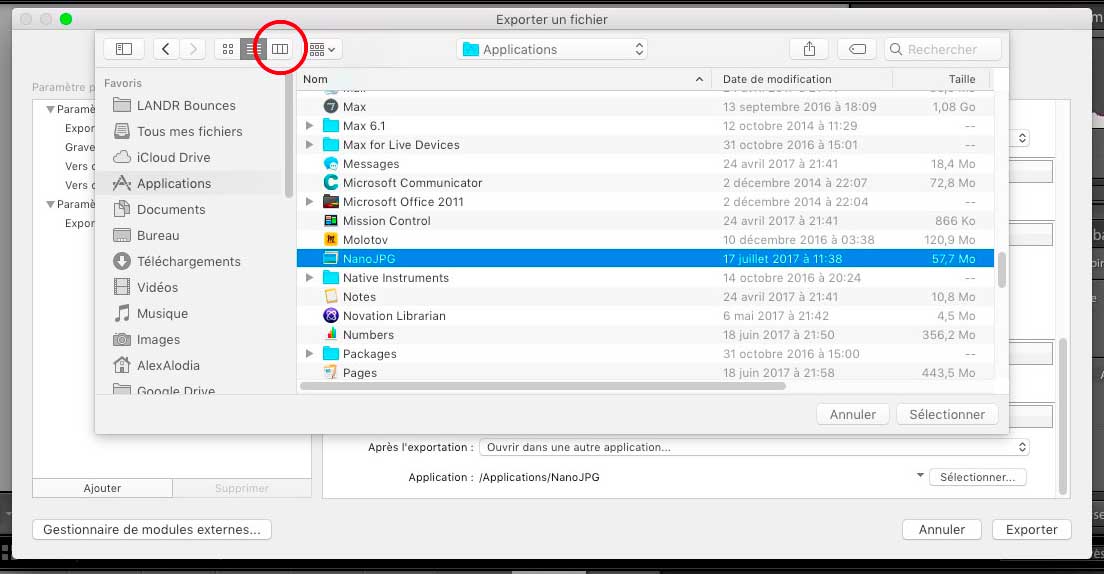
A ce stade, vous aurez le résultat suivant
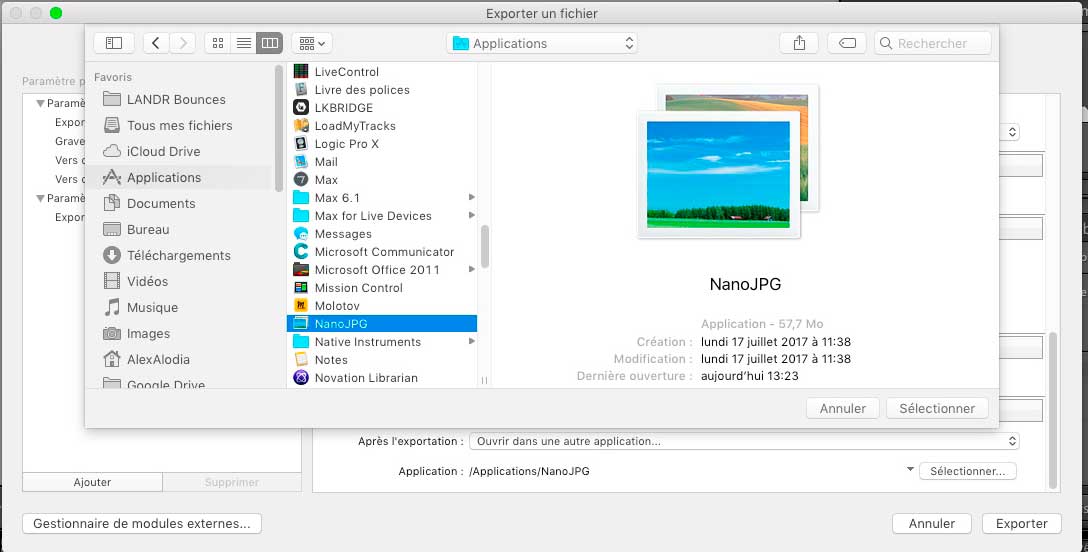
Cliquez sur sélectionner pour choisir NanoJPG et revenir dans la fenêtre d’Exportation. Ca c’était la première étape. Il faut maintenant recommencer:
Sous Lightroom juste en dessous de « Ouvrir dans une autre application », cliquez de nouveau sur Sélectionner pour ouvrir à nouveau la fenêtre de sélection de l’application. Celle-ci affichera maintenant le contenu de NanoJPG mais cette fois avec plus de détails dans les colonnes de droite:
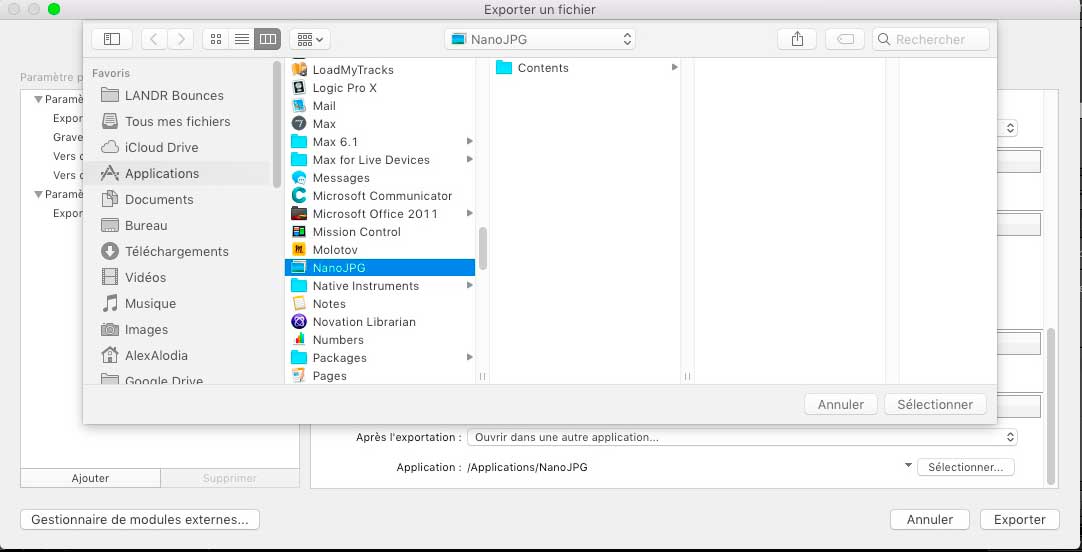
Cliquez alors sur « Contents » puis « MacOS » puis sélectionnez « nanojpg ».
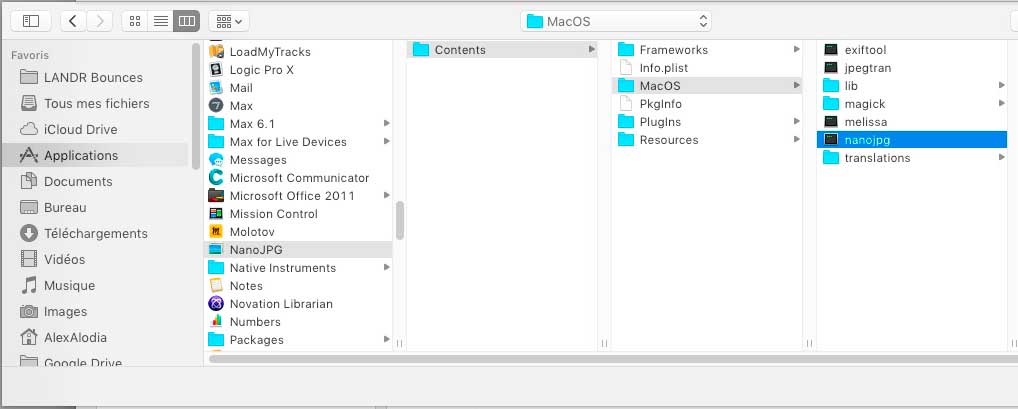
Le chemin de l’application est désormais /Applications/NanoJPG/Contents/MacOS/nanojpg.
L’intégration dans Lightroom est terminée.
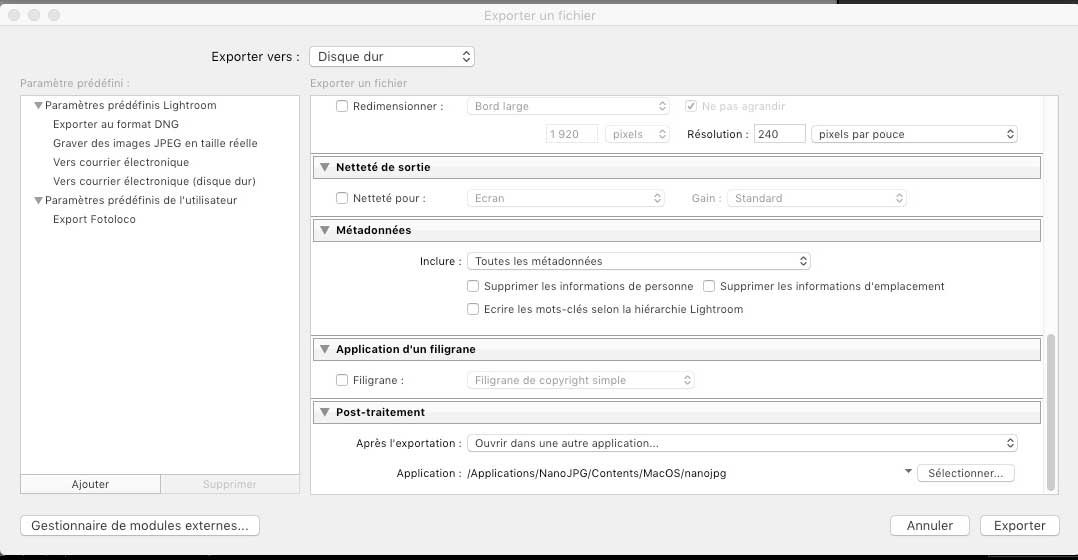
Un immense merci à Alexandre N qui a rédigé le guide pour Mac!
Ca ce n’est PAS bon:
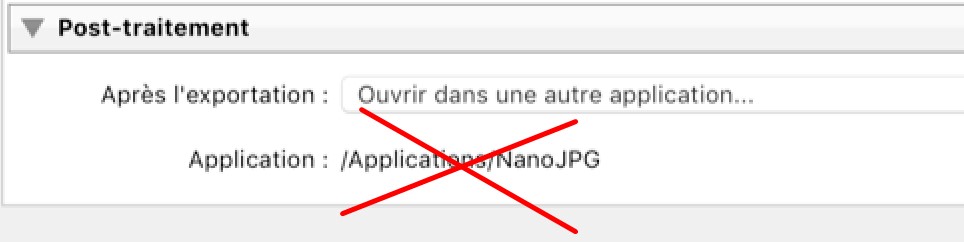
Ca c’est bon:
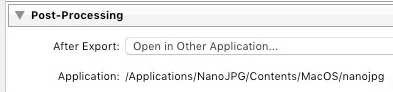
Les meilleurs paramètres pour exporter de Lightroom à NanoJPG
Lightroom va exporter la / les photos normalement vers le répertoire de votre choix (défini dans les options d’exportation Lightroom) et ensuite ouvrir ces fichiers dans NanoJPG où vous pourrez les compresser.
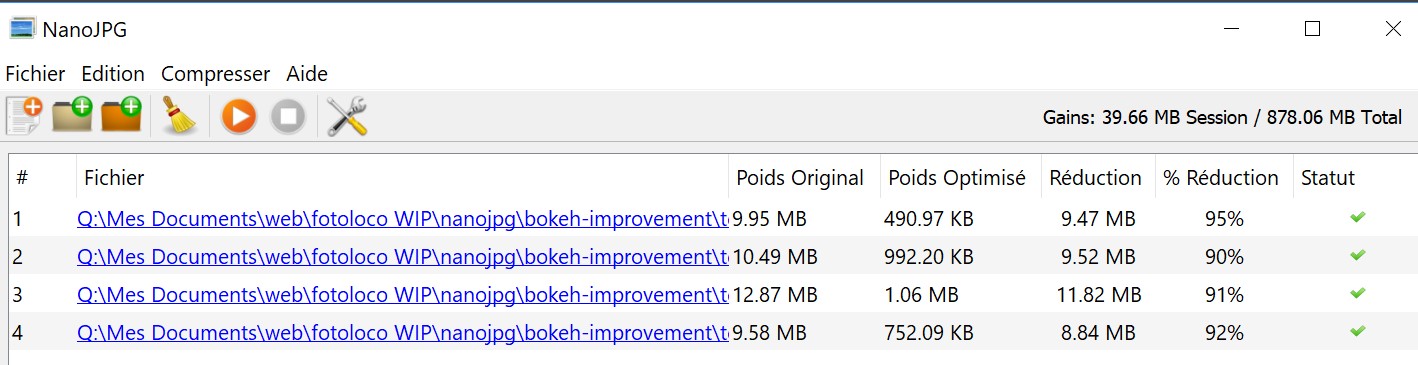
Cette intégration vous permet de conserver toutes vos options d’export de Lightroom: la filigrane, dénomination de fichier, redimensionnement…
NanoJPG va utiliser ce fichier d’export pour le compresser le plus possible sans dégradation de qualité visible. Il faut donc partir sur un fichier d’excellente qualité. C’est pour cela que vous vous recommande soit:
JPG à 100% (c’est l’option que je recommande car bien plus rapide et au final on arrive à 99,99% au même résultat qu’en partant avec un TIF)

TIF:

Attention: les fichiers TIF sont très lourds et pensez donc bien à activer dans NanoJPG l’option d’effacer les fichiers TIF après compression.
Autres liens utiles
Installation
Intégration avec Lightroom / DXO Optics Pro
Guide d’utilisation
Mise à jour
Licence
Contrat et conditions d’utilisation
Résolution de problèmes
- Problème d’installation avec les anti virus Avast / AVG
- Problème pour valider sa licence avec Bitdefender activé
- Kaspersky bloque NanoJPG
- Erreur « Cannot check for updates: serveur distant time out »
- Impossible de déplacer le fichier cible / impossible de remplacer le fichier cible
- MSVCP_140.dll manquant
- VCOMP120.dll introuvable
- MSVCR120.DLL est introuvable
- Mes photos compressées par NanoJPG s’ouvrent mal
- Bug NanoJPG: Echec lors de la création du répertoire cible
- Bug: mon imprimante Selphy n’imprime pas les photos NanoJPG?
- BUG: Echec Compression. Code erreur 1. UnabletoOpenConfigureFile magic.xml
- BUG: Echec compression avec la filigrane texte (MAC)
- BUG: Echec au démarrage de la compression
- BUG: Impossible de remplacer le fichier cible avec la version compressée
- BUG: NanoJPG n’arrive pas à compresser d’immenses photos?
- BUG: Connexion SSL / TLS a échoué lors de la validation de la licence
- Erreur: jpegtran can’t open … nanojpg.xxxx.transformed for reading
- Windows: la fenêtre NanoJPG n’apparaît pas à l’écran quand j’ouvre NanoJPG mais il est dans la barre de tâches
- Faire une sauvegarde de mes presets NanoJPG en cas de crash de mon ordi
- Windows 11: NanoJPG ne se lance pas, il ferme aussitôt
Proposer une nouvelle fonction dans NanoJPG
Mode d’emploi du plugin NanoJPG pour Lightroom
Installation NanoJPG dans Lightroom
- Guide d’installation: intégration dans Lightroom
- Guide d’installation: le plugin pour Lightroom
- Mettre à jour le plugin NanoJPG pour Lightroom
Mode d’emploi du plugin NanoJPG pour Lightroom
- Guide d’utilisation du plugin pour Lightroom
- Lightroom: quelle différence entre l’intégration et le plugin?
Résolution de problèmes sur le plugin pour Lightroom
- Erreur: le rendu de cette photo n’existe pas
- Erreur: Ce module externe est défectueux et ne peut pas être utilisé
- Erreur: mon imprimante Selphy n’imprime pas les photos NanoJPG?
- Erreur: (MAC) nombre maximum d’activation atteinte alors que je n’ai jamais installé le plugin NanoJPG pour Lightroom
- Erreur: impossible de déplacer le fichier cible vers le répertoire temporaire