Translation IN PROGRESS
Index
1. Select the photos you want to compress
You can input JPG or TIF photos.
You first need to let NanoJPG know which photos you want to compress. Let’s see the different methods.
1.1 Drag and Drop
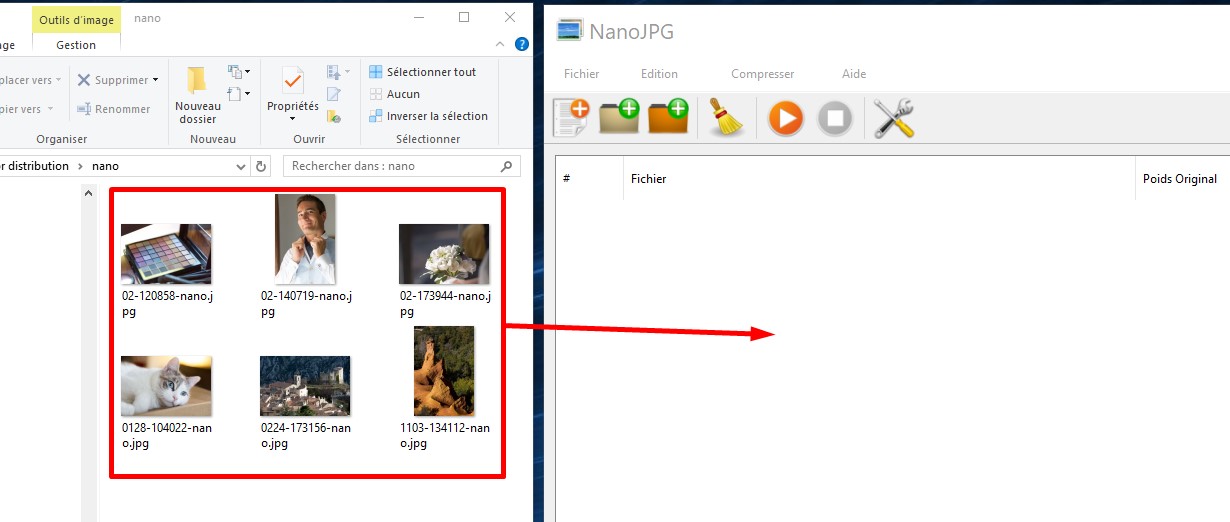
This is what I use most. Open your file explorer on one side and NanoJPG on the other. Then drag and drop one or several photos from the file explorer to NanoJPG. Repeat the operation as often as you want to grab files from multiple places.
1.2 Use the add photos icon
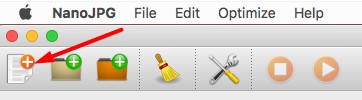
The first icon allows you to add JPG or TIF files. Click on the icon and add one or several photos.
To add several photos use the Shift or Ctrl/Cmd keys while you do your selection
1.3 Use the add a folder icon
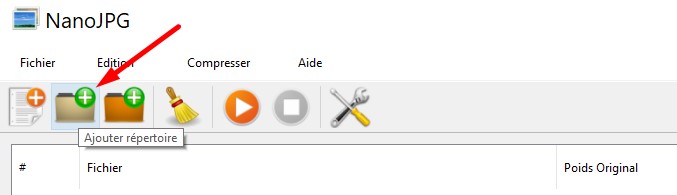
The second icon allows you to add a full folder of photos. Click on it and select the folder of your choice. All photos in that folder (JPG and TIF) will be added to NanoJPG ready for compression.
1.4 Use the recursive folder icon
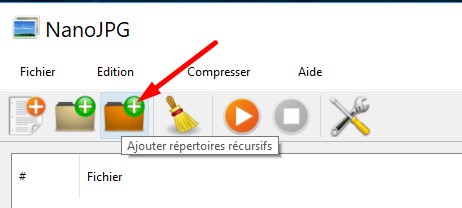
This is the power icon! All photos in the folder and all photos in its subfolders will be added to NanoJPG. With this option you can compress a huge amount of photos while still keeping the directory tree.
Important: if you select this option, NanoJPG will keep your directory tree even if you decide to save your compressed files in another folder.
If you prefer going through menus, you will find these 3 options in the File menu:
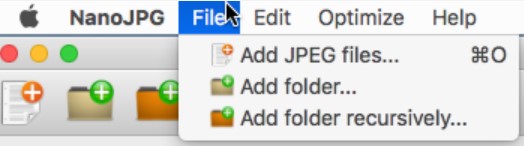
2. Deselect photos / remove photos from NanoJPG
OK so you added too many photos into NanoJPG and want to remove them. Easy!
2.1 Clicking
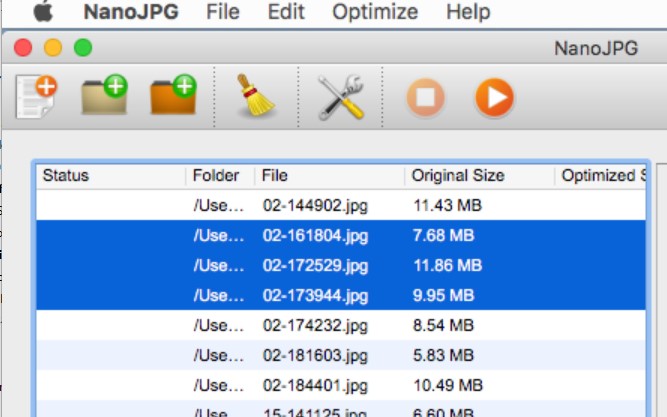
Click on the photo you want to remove. Or select several photos using Shift or Ctrl / Cmd.
Now simply press DELETE on your keyboard: all the photos will be removed from NanoJPG. Worry not: they are still safely on your harddrive. We don’t delete your photos.
Power tip: Ctrl-A selects all your photos.
2.2 Using the broomstick icon

Click on the broomstick and it removes all your photos from NanoJPG: convenient!
3. Compress
2 ways to launch compression:
3.1 The orange icon
Once you selected all your photos just click on the orange icon below. Just make sure you have the right options set!

3.2 The compress button
At the bottom right of the panel you have a beautiful green button with Compress on it. Click it and it will do exactly that: compress.

4. Important settings
All important settings are grouped in the panel on your right.
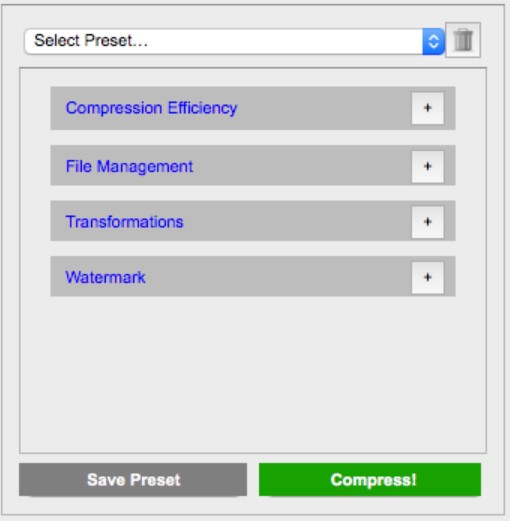
Click the small [+] icon next to each title to expand or hide panel options.
4.1 Compression efficiency
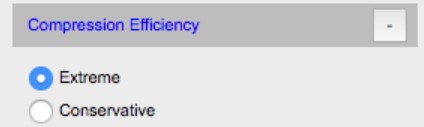
Extreme mode: This is the mode I recommend for the vast majority of your photos. On average you can expect a 11x compression compared with a JPG saved at 100%.
Conservative Mode: The extreme mode has one drawback: photos with big color gradients. For instance:
- a sunset on a clear sky (cloud are ok)
- a big blue cloudless sky
- huge bokeh
For these photos if Extreme mode does not give you satisfaction I recommend Conservative Mode. Compression will perfectly respect your color gradients.
You can expect in conservative mode a 6x compression compared with a 100% JPG.
4.2 File Management
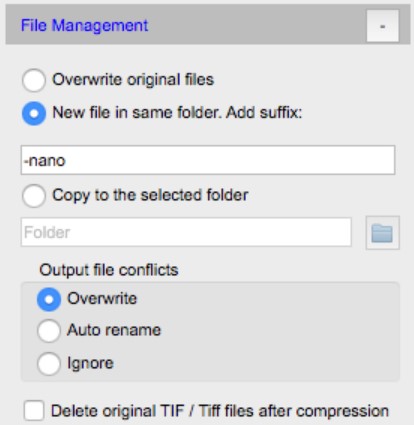
4.2.1 Overwrite, rename or copy
Probably the most important option!
- Overwrite original files: if you select this option NanoJPG will everwrite your original files! BE CAREFUL! This is useful for instance if you created photos specifically for NanoJPG compression: for instance exporting from Lightroom.
- New file in the same folder. Add suffix: this option creates a second file in the same folder as the original file and adds a suffix. For instance photo1.jpg becomes photo1-nano.jpg. You can chose the suffix.
- Copy to the selected folder: creates all compressed files in the specified folder. If you chose the option recursive folders (see above) then NanoJPG will create a subfolder in the selected folder and create all files there (potentially adding more subfolders).
4.2.2 Output file conflicts
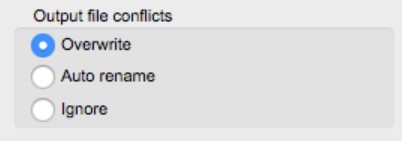
What should NanoJPG do if a file with the same name already exists in the output folder?
Overwrite: replace the file (this is the only option available if you selected “overwrite existing files” in the section above)
Auto rename: intelligent renaming of your output file thereby creating several copies
Ignore: do not compress the file
4.2.3 Delete TIF files after compression
If you chose this option NanoJPG will delete TIF files after compression into JPG. Chose this for instance if you output your files in TIF from Lightroom only for compression into NanoJPG.
4.3 Transformations
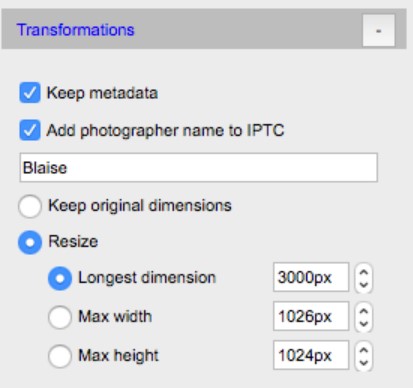
- Keep Metadata: Metadata are EXIF and IPTC. They contain data about technical aspects of your photography such as ISO, aperture, speed. And maker information, keywords, GPS data, etc… They are generally very useful but to save some weight or hide your settings you can delete these.
- Add photographer name to IPTC: this is a cool feature that adds your message to the metadata. It can be your name, studio name, url… anything you want really. Be careful though: everybody can see this information so think twice before sharing your phone number.
- Keep original dimensions: NanoJPG does not resize your photo
- Resize: we have 3 interesting options. For each of these NanoJPG always keeps the correct image ratio. Let’s take as an example a photo that’s 3000×2000 pixels.
- Longest dimension: resizes the photo so that the longest dimension is that value. For instance if you entered 1000 here the photo would be 1000×666 pixels.
- Max width: resizes so that width if that value. Setting 1000 here would output the same image as above, ie 1000×666
- Max height: resizes so that height is that value. Setting 1000 here would output a photo 1500x1000px.
4.4 Watermark / Signature
New in NanoJPG V3: you can now add your watermarks or signature to photos. Watermarks are dynamic and can pull photo data.
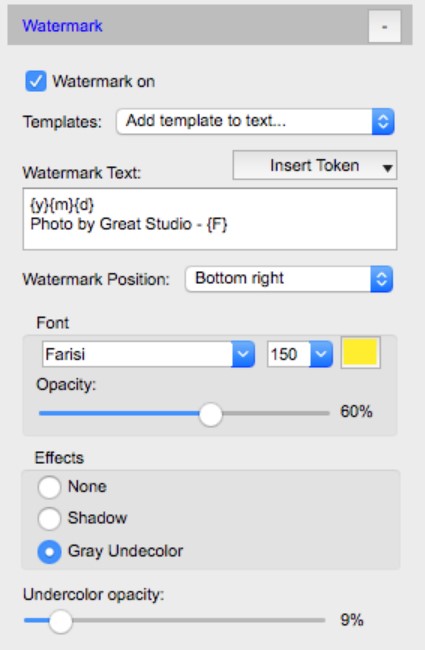
Question: what’s the difference between watermarks and “add photographer name to IPTC”?
Answer: l’option d’ajouter le nom du photographe à l’EXIF écrit dans le fichier d’information de vos photos: cette information n’est visible que si l’utilisateur regarde le fichier d’information. Le filigrane appose sur la photo du texte: il est alors visible à toux ceux qui regardent la photo.
4.4.1 Activez le filigrane
Activez l’option filigrane en cochant la case “Filigrane Activé”:
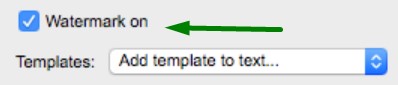
4.4.2 Texte du filigrane
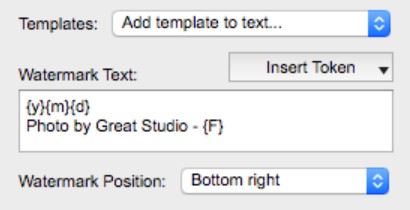
Le cadre “Texte du filigrane” vous sert à saisir votre texte. Ca peut être du texte:
- “statique” comme par exemple “Photo par Blaise” ou “copyright 2017 ne pas distribuer”
- ou dynamique pour la date du jour ou le nom du fichier.
Pour accéder aux “jetons dynamiques” cliquez tout simplement sur le bouton “Insérer jeton” en ayant pris soin de mettre le curseur de souris à l’endroit où vous souhaitez insérer le jeton dynamique:
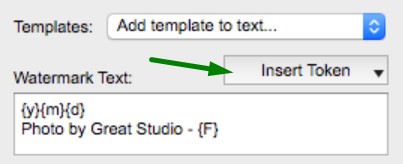
Voici la liste des jetons dynamiques:
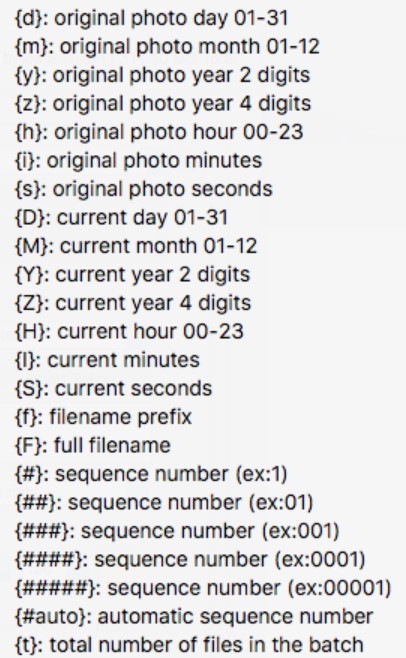
Cliquez sur un jeton pour l’insérer dans le champ texte du filigrane. Vous pouvez aussi tout simplement taper le raccourci du jeton, par exemple {f} à la place d’appuyer sur le bouton insérer jeton.
4.4.3 Presets de filigrane dynamique
Ne confondez pas les presets de filigrane (qui ne font que remplir la case “texte de filigrane”) avec le preset général qui modifie tous les paramètres de tous les champs.
En cliquant sur le bouton Presets dans la section Filigrane vous arrivez aux presets de filigrane:
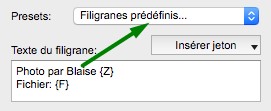
Par exemple:
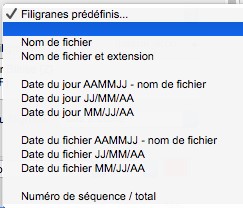
Libre à vous ensuite de modifier le texte dans le champ texte.
4.4.4 Police de caractère
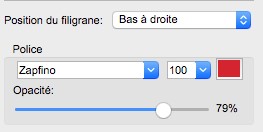
Les prochaines options vous permettent de modifier la position du filigrane, la police de caractères utilisées, la taille, la couleur et l’opacité.
L’opacité c’est le contraire de la transparence:
- une opacité de 0% et ça veut dire que votre texte est transparent, donc invisible.
- opacité 50% on voit votre texte à moitié et votre image en dessous.
- A opacité 100% d’opacité on ne voit plus que votre texte.
4.4.5 Effets de filigrane
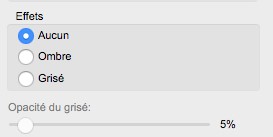
- Ombre: va projeter une petite ombre grise sous votre texte
- Grisé: va créer un rectangle grisé sous votre texte afin par exemple que des caractères blancs se détachent d’un fond sombre. Vous pouvez gérer l’intensité du grisé grâce à la barre de contrôle en dessous de l’option grisé.
4.4.6 Compression et filigrane
NanoJPG est avant tout un utilitaire de compression intelligente. Le filigrane c’est une cerise sur le gateau. Mais voilà: ajouter un texte sur une photo c’est aussi potentiellement ajouter du détail et du poids à l’image, ce qui est contraire à la raison d’être de NanoJPG!
Si votre photo d’origine était déjà fortement compressée (pas recommandé: je conseille toujours d’utiliser des photos de meilleure qualité possible en entrée), alors on pourrait même potentiellement avoir la situation où la photo traitée avec NanoJPG + ajout d’un filigrane est plus lourde que la photo d’entrée! Horreur!
Jusqu’à présent et avant l’apparition de la fonction filigrane dans NanoJPG si la photo de sortie est plus lourde alors NanoJPG utilisait la photo “originale”. Mais que faire avec l’ajout de filigrane? Vous laisser une photo plus légère et sans filigrane, ou plus lourde avec le filigrane?
C’est votre choix! Dans le menu Préférences (Menu Edition / Préférences ou l’icone “outils”) vous pouvez modifier ce paramètre:

Si vous activez “utiliser le fichier compressé même si il est plus lourd que l’original” alors il y aura toujours le filigrane. Sinon, il n’y aura de filigrane que si le fichier de sortie est plus léger.
5. Enregistrer Presets
NanoJPG V3 voit l’apparition de presets (ou “réglages enregistrables”) qui vous permettent d’enregistrer toutes vos options en un clic!
Imaginez que vous vouliez souvent compresser vos photos dans un certain répertoire, avec un certain filigrane et utiliser le mode de compression extrême: il suffit d’enregistrer un preset!
5.1 Enregistrer un preset
Dans le panneau de contrôle à droite réglez toutes les options comme vous le souhaitez:
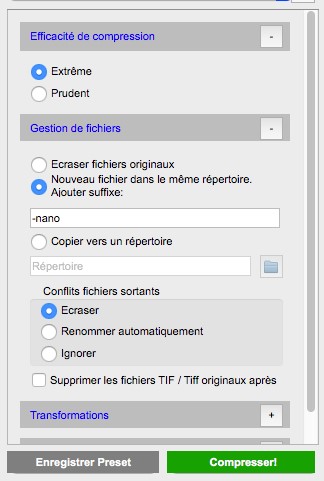
Ensuite cliquez tout en bas sur “Enregistrer Preset”:

Et enfin donnez un nom facile à comprendre à votre preset:
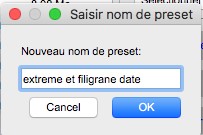
C’est tout: c’est enregistré!
5.2 Utiliser un preset existant
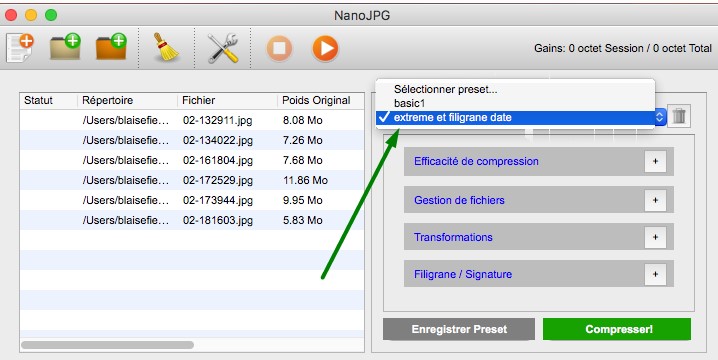
En haut à droite de l’écran vous avez la liste des presets enregistrés: vous en choisissez un et toutes les champs sont remplis! C’est tout!
5.3 Effacer un preset
Si vous voulez supprimer un preset, choisissez le preset comme indiqué ci-dessus et ensuite cliquez sur la petite corbeille à côté du champ des presets:
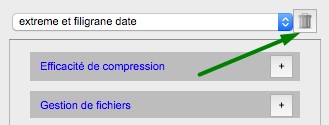
5.4 Mettre à jour un preset
Si vous voulez modifier un champ dans un preset existant, il suffit de ré-enregistrer le preset avec le même nom. En détail:
- sélectionner le preset comme expliqué en 5.2
- modifier le / les champs
- cliquer sur le bouton “Enregistrer Preset”
- retaper le même nom de preset
6. Système / Préférences
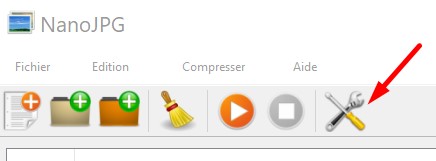
Cliquez sur l’icone d’outils pour arriver aux options du système / préférences (ou Edition / Préférences):
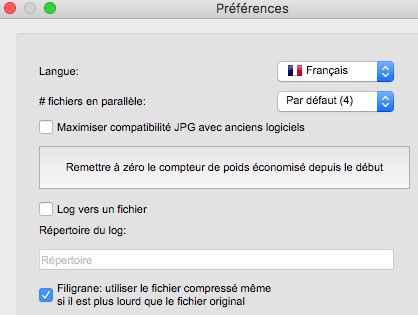
6.1 Langue du système
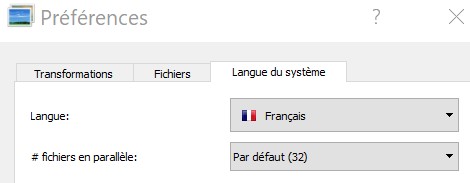
Langue: choisissez le français ou l’anglais.
Important: il faut ensuite redémarrer NanoJPG.
6.2 Fichiers en parallèle
# fichiers en parallèle: par défaut ce chiffre correspond au nombre de coeurs disponibles dans votre ordinateur (typiquement entre 2 et 8). Si vous voulez vous pouvez utiliser moins de coeurs. Bon je ne vois pas bien pourquoi vous voudriez faire cela…
6.3. Maximiser la compatibilité avec anciens logiciels

Certains anciens logiciels ont dû mal à ouvrir les JPG compressés par NanoJPG: l’affichage est erroné. C’est notamment le cas de Camera Raw version 8 et antérieur.
Dans ces cas-là il suffit de cocher “maximiser la compatibilité JPG avec anciens logiciels” et vos JPG pourront maintenant être ouverts avec vos anciens logiciels.
Si vous n’utilisez pas d’anciens logiciels je ne vous recommande PAS cette option: cette option annule une 2e compression sans perte de vos fichiers et vos images seront donc entre 0%-5% plus lourds avec cette option cochée.
6.4 Reinitialiser le compteur de gains

NanoJPG intègre un compteur de gain d’espace disque qui vous montre les gains sur la session et depuis le début d’utilisation de NanoJPG.
Le gain de session se remet à 0 à chaque ouverture de NanoJPG.
Pour remettre à 0 le gain total, il suffit de cliquer sur ce gros bouton (mais pourquoi voudriez vous remettre à 0 le gain total? Voilà la bonne question…)
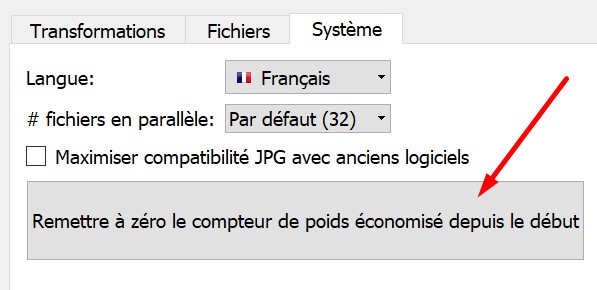
Des questions?
Voilà, j’espère avoir été clair! Sinon contactez-moi!
Autres liens utiles
Installation
Intégration avec Lightroom / DXO Optics Pro
Guide d’utilisation
Mise à jour
Licence
Contrat et conditions d’utilisation
Résolution de problèmes
- Problème d’installation avec les anti virus Avast / AVG
- Problème pour valider sa licence avec Bitdefender activé
- Kaspersky bloque NanoJPG
- Erreur “Cannot check for updates: serveur distant time out”
- Impossible de déplacer le fichier cible / impossible de remplacer le fichier cible
- MSVCP_140.dll manquant
- VCOMP120.dll introuvable
- MSVCR120.DLL est introuvable
- Mes photos compressées par NanoJPG s’ouvrent mal
- Bug NanoJPG: Echec lors de la création du répertoire cible
- Bug: mon imprimante Selphy n’imprime pas les photos NanoJPG?
- BUG: Echec Compression. Code erreur 1. UnabletoOpenConfigureFile magic.xml
- BUG: Echec compression avec la filigrane texte (MAC)
- BUG: Echec au démarrage de la compression
- BUG: Impossible de remplacer le fichier cible avec la version compressée
- BUG: NanoJPG n’arrive pas à compresser d’immenses photos?
- BUG: Connexion SSL / TLS a échoué lors de la validation de la licence
- Erreur: jpegtran can’t open … nanojpg.xxxx.transformed for reading
- Windows: la fenêtre NanoJPG n’apparaît pas à l’écran quand j’ouvre NanoJPG mais il est dans la barre de tâches
- Faire une sauvegarde de mes presets NanoJPG en cas de crash de mon ordi
- Windows 11: NanoJPG ne se lance pas, il ferme aussitôt
Proposer une nouvelle fonction dans NanoJPG