Si sous NanoJPG vous avez le message d’erreur « Impossible de remplacer le fichier cible avec la version compressée » c’est que NanoJPG n’a pas pu écrire sur le répertoire cible.
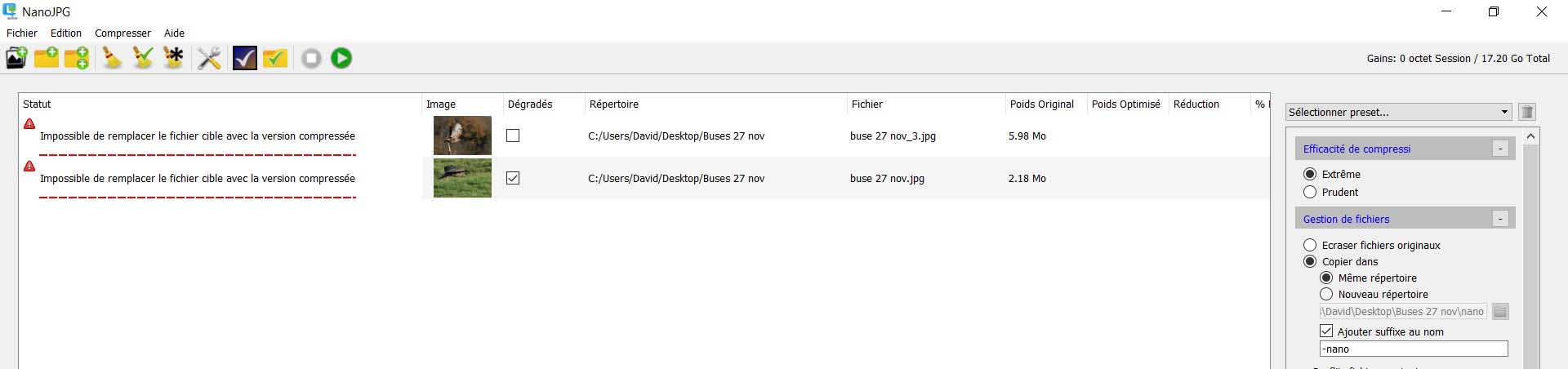
L’explication c’est que l’application de défense intégrée dans Windows protège en écriture certains répertoire, notamment votre Bureau et votre dossier Documents. Ces dossiers sont en effet parfois ciblés par des logiciels malveillants.
La solution la plus facile c’est d’enregistrer vos photos compressées dans un autre répertoire, non protégé celui-là.
Mais vous pouvez aussi modifier dans Windows l’option de protection de dossier.Voici la manipulation.
Index
Comment modifier l’option de protection de dossier?
La documentation ci dessous ne s’applique que si vous n’utilisez pas l’antivirus AVAST. Si vous utilisez AVAST, alors la protection des répertoires et la gestion des applications qui peuvent écrire dans les répertoires personnels est géré par leur Ransomware Shield / Agent anti-ransomware . Vous trouverez la documentation sur le site d’avast en cliquant ici.
Commencez par ouvrir Windows Defender (en francais: Sécurité Windows). Pour cela, tapez sur la touche « Windows » de votre clavier pour commencez à saisir « Sécurité Windows » jusqu’à l’apparition de l’icone Sécurité windows:
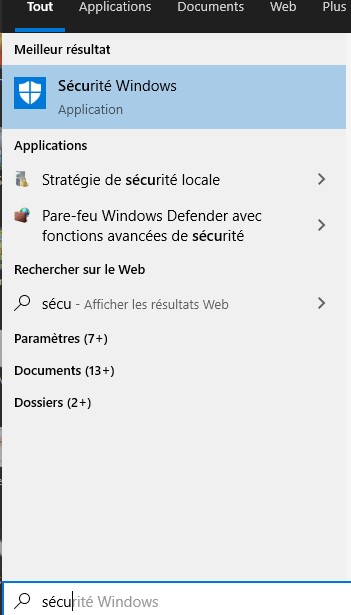
Puis cliquez sur « Protection contre les virus et les menaces »:
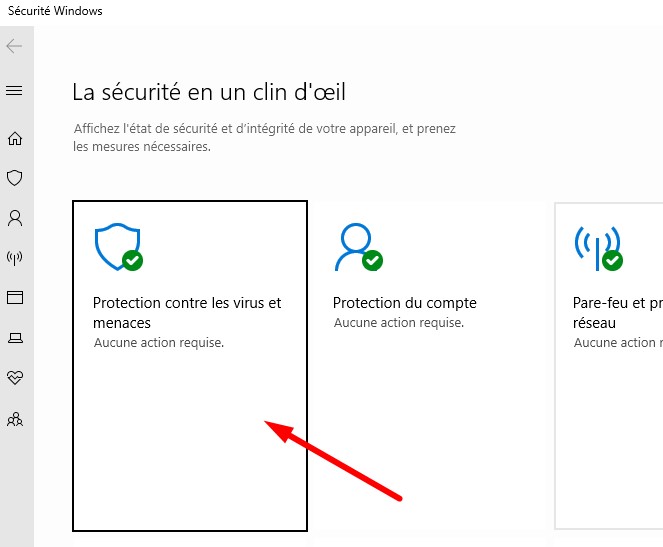
Puis dans la section « Paramètres de protection contre les virus et menaces » cliquez sur « Gérer les paramètres »
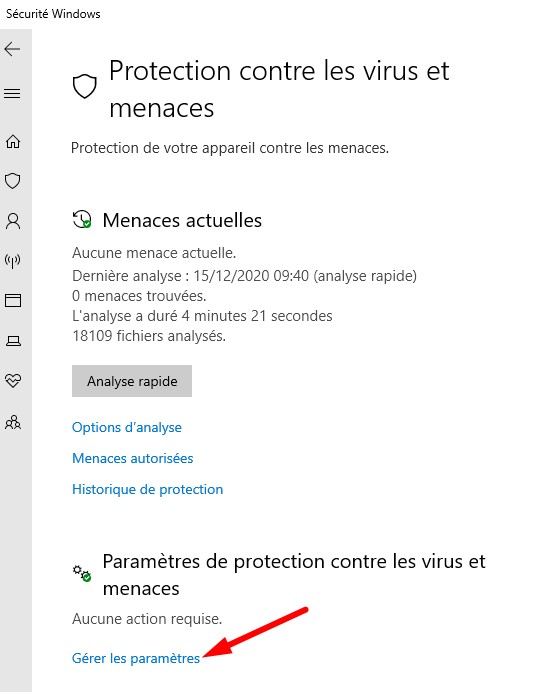
Dans la section « Dispositif d’accès contrôlé aux dossiers » cliquez sur « Gérer l’accès contrôlé aux dossiers »:
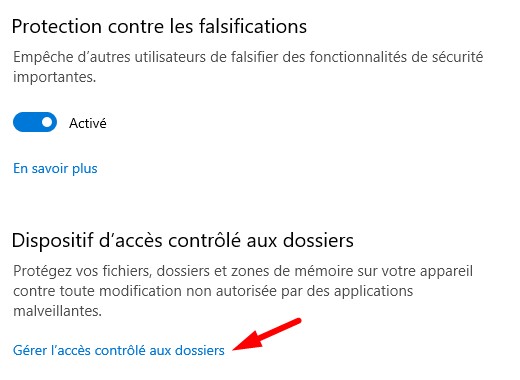
Vous avez maintenant 2 choix: soit vous pouvez complètement désactiver la protection d’écriture sur les dossiers, soit vous pouvez l’accorder que pour NanoJPG.
Option 1: désactiver la protection d’écriture sur les dossiers pour toutes les applications
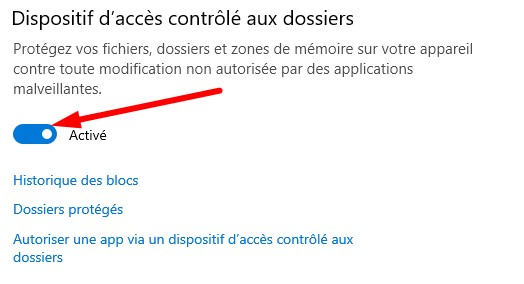
Il suffit de cliquer sur le bouton à côté de « Activé ». Vous pourrez maintenant enregistrer vos fichiers NanoJPG sur le bureau ou dans vos Documents.
Option 2: désactiver la protection d’écriture sur les dossiers juste pour NanoJPG
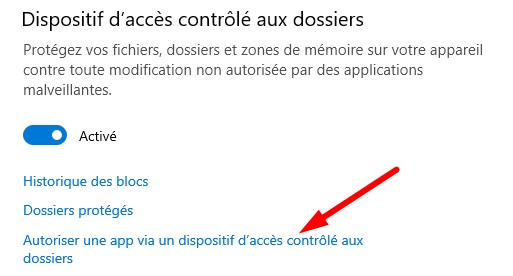
Cliquer sur « Autoriser une app… »
Puis cliquez sur « Ajouter une application autorisée » pour ajouter NanoJPG:
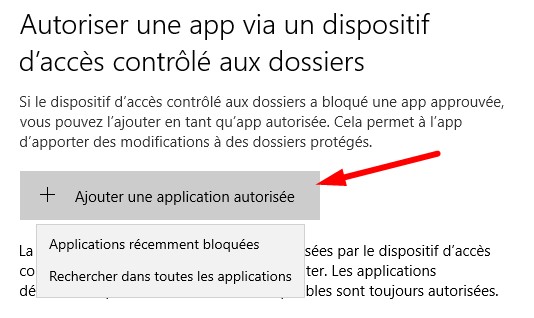
Autres liens utiles
Installation
Intégration avec Lightroom / DXO Optics Pro
Guide d’utilisation
Mise à jour
Licence
Contrat et conditions d’utilisation
Résolution de problèmes
- Problème d’installation avec les anti virus Avast / AVG
- Problème pour valider sa licence avec Bitdefender activé
- Kaspersky bloque NanoJPG
- Erreur « Cannot check for updates: serveur distant time out »
- Impossible de déplacer le fichier cible / impossible de remplacer le fichier cible
- MSVCP_140.dll manquant
- VCOMP120.dll introuvable
- MSVCR120.DLL est introuvable
- Mes photos compressées par NanoJPG s’ouvrent mal
- Bug NanoJPG: Echec lors de la création du répertoire cible
- Bug: mon imprimante Selphy n’imprime pas les photos NanoJPG?
- BUG: Echec Compression. Code erreur 1. UnabletoOpenConfigureFile magic.xml
- BUG: Echec compression avec la filigrane texte (MAC)
- BUG: Echec au démarrage de la compression
- BUG: Impossible de remplacer le fichier cible avec la version compressée
- BUG: NanoJPG n’arrive pas à compresser d’immenses photos?
- BUG: Connexion SSL / TLS a échoué lors de la validation de la licence
- Erreur: jpegtran can’t open … nanojpg.xxxx.transformed for reading
- Windows: la fenêtre NanoJPG n’apparaît pas à l’écran quand j’ouvre NanoJPG mais il est dans la barre de tâches
- Faire une sauvegarde de mes presets NanoJPG en cas de crash de mon ordi
- Windows 11: NanoJPG ne se lance pas, il ferme aussitôt
Proposer une nouvelle fonction dans NanoJPG
Mode d’emploi du plugin NanoJPG pour Lightroom