NanoJPG vous permet rapidement de compresser vos photos à la qualité optimale (meilleure compression sans dégradation de la qualité visible).
Cette page vous explique comment utiliser NanoJPG
Index
1. Sélectionner les photos à compresser
En entrée vous pouvez sélectionner des fichiers JPG ou TIF.
Vous devez dire à NanoJPG quelles photos vous voulez compresser. Il y a de nombreuses façons de sélectionner vos photos:
1.1 Un glisser-déposer
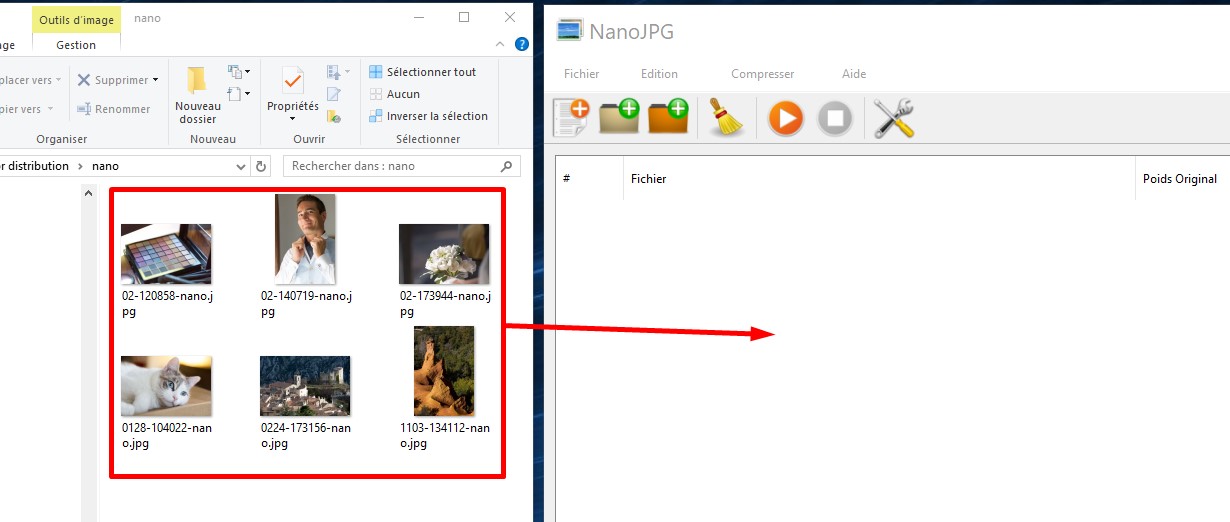
Ouvrez côte à côte votre explorateur de fichiers (à gauche dans l’écran ci-dessus) et NanoJPG (à droite), puis glissez tout simplement une ou plusieurs photos depuis l’explorateur à gauche vers NanoJPG à droite. Répétez l’opération aussi souvent que souhaité.
1.2 Via l’icone Ajouter des Photos
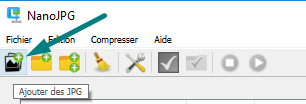
La première icone vous permet d’ajouter des JPG ou des TIF. Cliquez dessus et choisissez une ou plusieurs photos.
Pour choisir plusieurs photos utilisez les touches SHIFT ou CTRL en même temps que vous faites la sélection:
- Shift vous permet de choisir une série de photos successives: sélectionnez la 1e, appuyez et maintenez Shift et sélectionnez la dernière. Relachez Shift
- Ctrl vous permet de choisir différentes photos en cliquant simplement dessus. Maintenez Ctrl enfoncé et cliquez sur plusieurs photos. Relachez Ctrol quand vous avez fini votre sélection
1.3 Via l’icone Ajouter un Répertoire
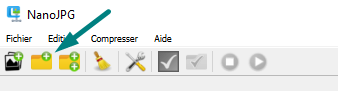
La 2e icone vous permet d’ajouter un répertoire entier de photos! Cliquez dessus et sélectionnez le répertoire de votre choix. C’est toutes les photos du répertoire qui seront sélectionnées pour être compressées avec NanoJPG.
1.4 Via l’icone Répertoire Récursif
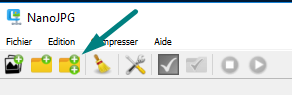
Cette option est très puissante car elle sélectionne toutes les photos du répertoire choisi ET toutes celles des sous-répertoires! Vous pouvez ainsi très facilement compresser une grande série de photo tout en conservant l’arborescence de vos répertoires.
IMPORTANT: Si vous choisissez cette option NanoJPG va conserver votre structure de répertoires en sortie, même si vous décidez d’enregistrer vos photos compressées dans un autre répertoire.
EDIT: j’ai remarqué que NanoJPG ne crée pas de sous-répertoires. Cela sera corrigé dans une version future de NanoJPG.
Vous retrouvez ces 3 dernières options dans le menu Fichier:

2. Désélectionner des photos
Vous vous êtes trompés et vous voulez enlever des photos: des photos que vous ne voulez pas compresser? C’est facile:
2.1 En cliquant
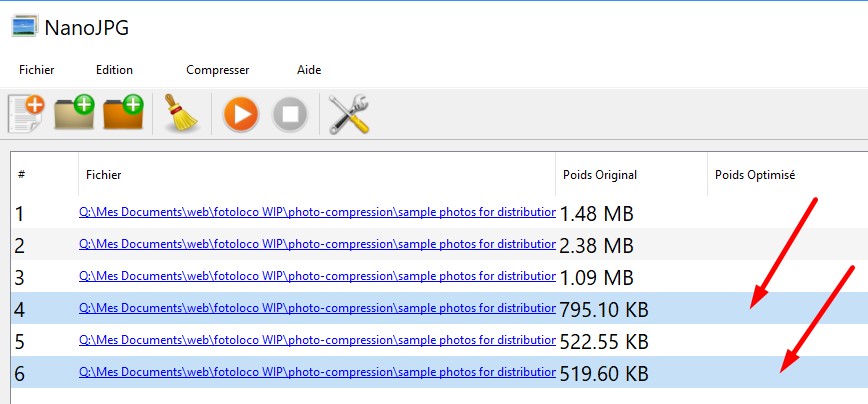
Windows:
Cliquez n’importe où sur la ligne de la photo (à part sur le lien en bleu!) et vous sélectionnez la ligne. Avec Shift ou CTRL vous pouvez sélectionner plusieurs photos:
- Shift vous permet de choisir une série de photos successives: sélectionnez la 1e, appuyez et maintenez Shift et sélectionnez la dernière. Relachez Shift
- Ctrl vous permet de choisir différentes photos en cliquant simplement dessus. Maintenez Ctrl enfoncé et cliquez sur plusieurs photos. Relachez Ctrol quand vous avez fini votre sélection
Maintenant appuyez tout simplement sur la touche SUPPR (DEL) de votre clavier: ces photos seront désélectionnées de NanoJPG (évidemment elles ne seront pas effacées de votre disque!)
Astuce: Ctrl-A sélectionne TOUTES vos photos.
Mac
- cmd pour sélectionner une par une comme sur Windows
- Pour les enlever de la liste il faut faire: fn+backspace ou supp si vous avez un clavier numérique
2.2 En utilisant l’icone du balai
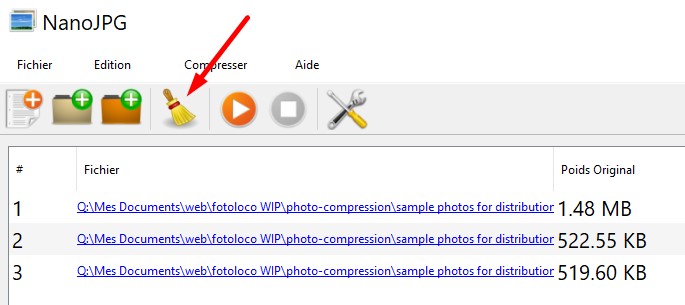
Le balai enlève toutes les photos de NanoJPG. Efficace!
3. Compresser
2 possibilités pour lancer la compression:
3.1 L’icone orange
Une fois vos photos sélectionnées il suffit de cliquer sur l’icone Compresser pour lancer la compression des photos. Mais avant assurez-vous d’avoir bien choisi les bonnes options (voir la prochaine section)
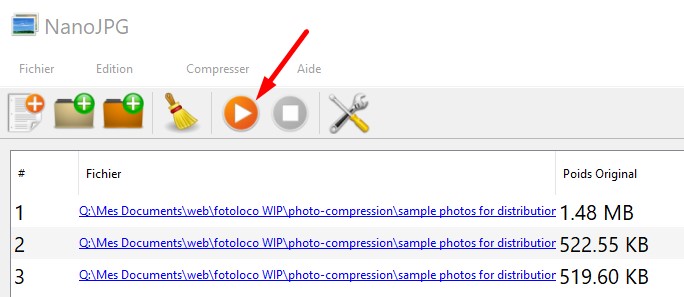
3.2 Le bouton compresser
En bas à droite du panneau de contrôle pour trouverez un bouton Compresser:

4. Options importantes
Toutes les options importantes sont maintenant réunies dans un nouveau panneau de contrôle à droite de l’écran des fichiers:
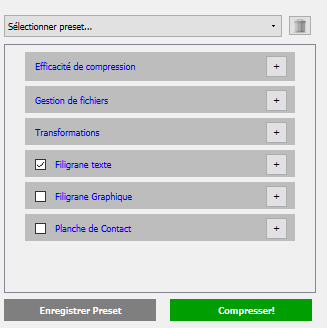
En appuyant sur la petite icone [+] à côté de chaque titre de section dans le panneau vous affichez ou masquez les options de la section
En cochant la case à côté de l’option vous l’activez ou pas. Par exemple dans la copie d’écran ci-dessus le filigrane texte est activé.
4.1 Efficacité de compression
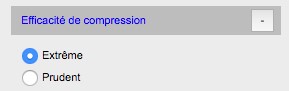
Mode Extrême: C’est toujours le mode recommandé pour la grande majorité de vos photos. Par rapport à une photo enregistrée avec une qualité de 100%, le mode Extreme permet de réduire en moyenne le poids du fichier d’environ 11 fois!
Mode Prudent: le mode Extrême a un point faible: les photos avec de grands dégradés d’une seule couleur. Par exemple:
- un coucher de soleil
- un grand ciel bleu
- beaucoup de bokeh
Pour ces photos si le mode extrême ne vous donne pas satisfaction je vous conseille le mode prudent. La compression respectera parfaitement vos applats de couleur.
La compression moyenne du mode prudent est de 6x (par rapport à un JPG 100%).
4.2 Protection des dégradés
En cochant la case à côté de la vignette de photo vous activez la « protection des dégradés » pour cette photo.
Vous pouvez aussi activer ou désactiver la protection des dégradés pour toutes les photos en cliquant sur l’icone « protection des dégradés » dans la barre d’icones:
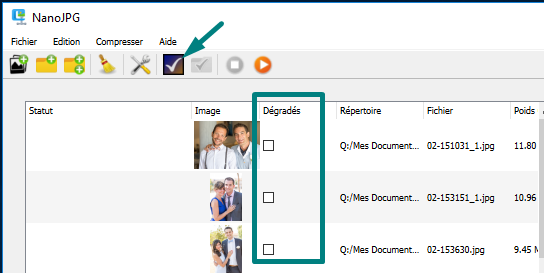
La protection des dégradés permet de conserver les dégradés dans les photos d’heure bleue ou de coucher de soleil. Attention: n’utilisez cette option que dans les cas de photos avec beaucoup de ciel avec un dégradé de couleur dans le ciel et sans aucun détail dans le ciel (par exemple aucun nuage). Ce n’est donc une option à presque jamais utiliser.
L’avantage c’est qu’il conserve parfaitement vos dégradés. L’inconvénient c’est que le JPG sera bien plus lourd qu’avec la compression Extrême ou Prudent.
La protection des dégradés prend la précédence sur votre réglage Extrême / Prudent: quelque soit votre d’efficacité de compression activer la protection des dégradés générera la même photo.
Voici un exemple poussé à fond pour illustrer le problème que la protection des dégradés résout. La première photo n’a pas la protection des dégradés activée: vous voyez dans le ciel des bandes. La seconde photo bénéficie de la protection des dégradés.


Encore une fois pour 99.9% des photos la compression extrême ou prudente ne produira pas cet effet de bandes. Elle ne sera visible que sur les photos avec de grands ciels dégradés (… et encore). Donc n’activez pas toujours la protection des dégradés ou vous perdrez une grande partie de l’efficacité de compression de NanoJPG.
Protection des dégradés en résumé:
- Avantage: préserve les dégradés de couleur dans les zones où il n’y a aucun détail
- Inconvénient: le fichier compressé est plus lourd que les compressions « extrême » et « prudent »
4.3 Gestion de fichiers
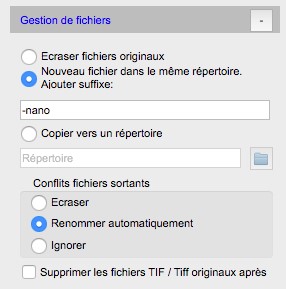
4.3.1 Ecraser, copier ou renommer
Probablement l’option la plus importante!
- Ecraser fichier originaux: si vous choisissez cette option NanoJPG va écraser les fichiers originaux! Donc faites bien attention… Utile surtout si vous avez crée un ou des répertoires de fichiers exprès pour NanoJPG (par exemple lors de l’intégration avec Lightroom)
- Nouveau fichier dans le même répertoire, ajouter suffixe: cette option crée un second fichier dans le même répertoire que la photo d’origine et y ajoute un suffixe. photo1.jpg devient photo1-nano.jpg. Vous décidez du suffixe.
- Copier vers un répertoire: va copier les photos compressées vers ce répertoire. Si vous avez choisi à la sélection des photos l’option « Répertoires Récursifs », alors NanoJPG va créer un sous-répertoire dans le répertoire sélectionné et aussi y créer tous les sous-répertoires du répertoire d’origine.
4.3.2 Conflits fichiers sortants
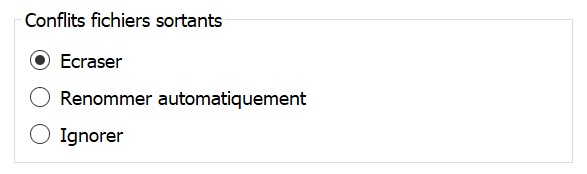
Que faire si il existe déjà un fichier comportant le même nom dans le répertoire de sortie?
Ecraser: remplace le fichier (seule option possible si vous avez choisi « Ecraser fichiers originaux » ci dessus)
Renommer automatiquement: renomme de façon intelligente votre fichier de sortie, créant ainsi plusieurs copies
Ignorer: ne compresse pas le fichier
4.3.3 Supprimer les fichiers TIF après compression
En choisissant cette option NanoJPG supprime le/les fichiers TIF après leur compression en JPG.
4.4 Transformations
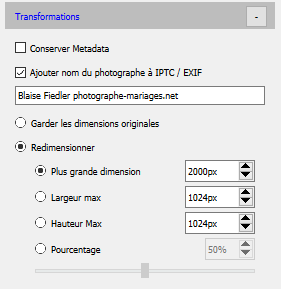
- Conserver metadata: les metadata sont les Exif et les IPTC. Ils enregistrent dans le fichier JPG les données techniques de votre prise de vue (ISO, diaph, durée), les informations du fabricant d’appareil photo et d’objectif, des mots clés, des données GPS, etc… Ils sont généralement très utiles mais vous pouvez complètement les supprimer et ainsi gagner un peu de poids. Si « Conserver Metadata » est coché alors NanoJPG conserve toutes les données EXIF / IPTC d’origine.
- Ajouter le nom du photographe à IPTC / EXIF: ca vous permet automatiquement d’ajouter votre nom ou site internet à toutes vos photos. Attention: tout le monde qui a accès à votre photo verra cette information donc n’y laissez pas des infos trop personnelles!
- Garder les dimensions originales: NanoJPG en redimensionne PAS votre photo
- Redimensionner: Les 4 options sont intéressantes et méritent d’être comprises. Dans tous les cas NanoJPG conserve le ratio entre hauteur et largeur de votre photo originale. Prenons comme exemple une photo type paysage qui fait 3000 pixels de large sur 2000 pixels de haut.
- Plus grande dimension: redimensionne en regardant quelle est la plus grande dimension. Si vous mettez 1000px ici, la plus grande dimension étant 3000 (la largeur), la photo fera 1000 x 666px.
- Largeur max: redimensionnant en mettant la largeur exacte. Donc en mettant 1000 ici, ma photo d’exemple fera aussi 1000 x 666px.
- Hauteur max: redimensionnant en utilisant la hauteur. Donc en mettant 1000 ici ma photo d’exemple fera 1500px x 1000 px.
- Pourcentage: redimensionne en % de la taille originale. Avec un réglage sur 50% notre photo fera 1500×1000 pixels.
4.5 Filigrane / Signature (version PRO uniquement)
Vous pouvez ajouter votre filigrane ou signature sur les photos. Les filigranes sont dynamiques et s’adaptent aux données de vos photos.
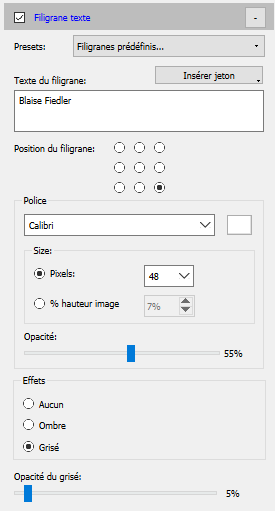
Question: c’est quoi la différence entre filigrane et « Ajouter le nom du photographe à l’EXIF »?
Réponse: l’option d’ajouter le nom du photographe à l’EXIF écrit dans le fichier d’information de vos photos: cette information n’est visible que si l’utilisateur regarde le fichier d’information. Le filigrane appose sur la photo du texte: il est alors visible à toux ceux qui regardent la photo.
4.5.1 Activez le filigrane
Activez l’option filigrane en cochant la case « Filigrane texte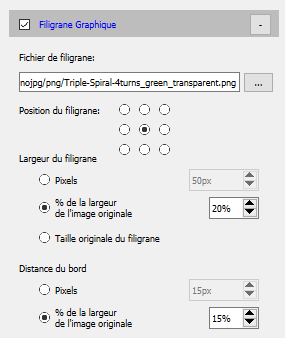 « :
« :
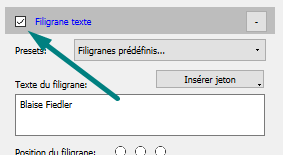
4.5.2 Texte du filigrane
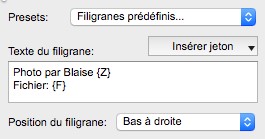
Le cadre « Texte du filigrane » vous sert à saisir votre texte. Ca peut être du texte:
- « statique » comme par exemple « Photo par Blaise » ou « copyright 2017 ne pas distribuer »
- ou dynamique pour la date du jour ou le nom du fichier.
Pour accéder aux « jetons dynamiques » cliquez tout simplement sur le bouton « Insérer jeton » en ayant pris soin de mettre le curseur de souris à l’endroit où vous souhaitez insérer le jeton dynamique:
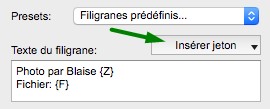
Voici la liste des jetons dynamiques:
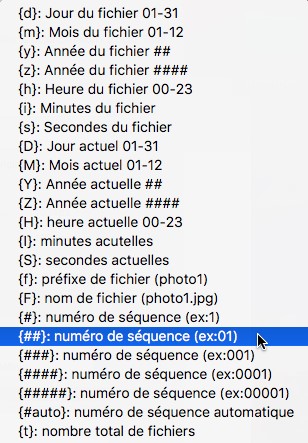
Cliquez sur un jeton pour l’insérer dans le champ texte du filigrane. Vous pouvez aussi tout simplement taper le raccourci du jeton, par exemple {f} à la place d’appuyer sur le bouton insérer jeton.
4.5.3 Presets de filigrane dynamique
Ne confondez pas les presets de filigrane (qui ne font que remplir la case « texte de filigrane ») avec le preset général qui modifie tous les paramètres de tous les champs.
En cliquant sur le bouton Presets dans la section Filigrane vous arrivez aux presets de filigrane:
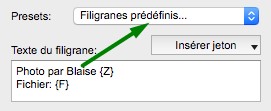
Par exemple:
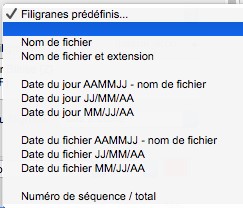
Libre à vous ensuite de modifier le texte dans le champ texte.
4.5.4 Police de caractère
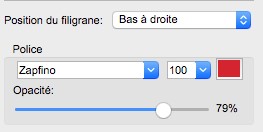
Les prochaines options vous permettent de modifier la position du filigrane, la police de caractères utilisées, la taille, la couleur et l’opacité.
L’opacité c’est le contraire de la transparence:
- une opacité de 0% et ça veut dire que votre texte est transparent, donc invisible.
- opacité 50% on voit votre texte à moitié et votre image en dessous.
- A opacité 100% d’opacité on ne voit plus que votre texte.
4.5.5 Effets de filigrane
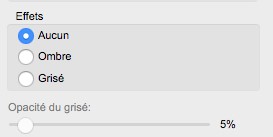
- Ombre: va projeter une petite ombre grise sous votre texte
- Grisé: va créer un rectangle grisé sous votre texte afin par exemple que des caractères blancs se détachent d’un fond sombre. Vous pouvez gérer l’intensité du grisé grâce à la barre de contrôle en dessous de l’option grisé.
4.5.6 Compression et filigrane
NanoJPG est avant tout un utilitaire de compression intelligente. Le filigrane c’est une cerise sur le gateau. Mais voilà: ajouter un texte sur une photo c’est aussi potentiellement ajouter du détail et du poids à l’image, ce qui est contraire à la raison d’être de NanoJPG!
Si votre photo d’origine était déjà fortement compressée (pas recommandé: je conseille toujours d’utiliser des photos de meilleure qualité possible en entrée), alors on pourrait même potentiellement avoir la situation où la photo traitée avec NanoJPG + ajout d’un filigrane est plus lourde que la photo d’entrée! Horreur!
Jusqu’à présent et avant l’apparition de la fonction filigrane dans NanoJPG si la photo de sortie est plus lourde alors NanoJPG utilisait la photo « originale ». Mais que faire avec l’ajout de filigrane? Vous laisser une photo plus légère et sans filigrane, ou plus lourde avec le filigrane?
C’est votre choix! Dans le menu Préférences (Menu Edition / Préférences ou l’icone « outils ») vous pouvez modifier ce paramètre:

Si vous activez « utiliser le fichier compressé même si il est plus lourd que l’original » alors il y aura toujours le filigrane. Sinon, il n’y aura de filigrane que si le fichier de sortie est plus léger.
4.6 Filigrane Graphique (version PRO uniquement)
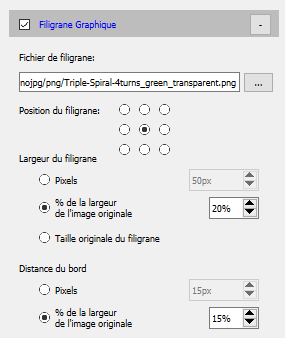
Le filigrane graphique vous permet d’ajouter votre logo sur toutes les images.
Je vous conseille d’utiliser un fichier .PNG avec une trame (un fond) transparente: votre logo s’intégrera au mieux sur les photos.
Fichier de filigrane: c’est votre logo. Format PNG avec fond transparent recommandé mais vous pouvez aussi utiliser tout JPG. Je vous conseille d’utiliser un logo assez haute définition pour éviter que votre logo soit pixelisé sur la photo résultante.
Position du filigrane: dans quel coin afficher votre filigrane. Attention à ne pas recouvrir le filigrane texte si vous l’avez aussi activé.
Largeur du filigrane:
- Pixels: NanoJPG redimensionne votre logo au nombre de pixels défini ici
- % de la largeur de l’image originale: Votre logo sera redimensionné pour chaque photo selon le pourcentage de la photo d’origine.. Si la photo fait 2000 pixels de large par exemple et que vous avez choisi 20% ici alors votre logo fera 400 pixels (2000 x 20%) de large.
- Taille originale du filigrane: NanoJPG ne redimensionne pas votre logo.Si la photo fait 2000 pixels de large par exemple et que vous avez choisi 10% alors votre logo sera décalé des bords de 100 pixels (1000 x 10%). Ce réglage n’a aucun effet si vous avez choisi de mettre votre logo au centre de la photo.
Distance du bord
- Pixel: votre logo sera à x pixels du bord de l’image
- % de la largeur de l’image originale: votre logo sera décalé des bords du % de la largeur de l’image originale.
Opacité de filigrane
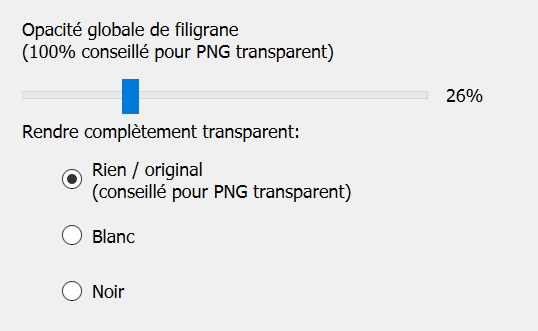
Ces options sont très puissantes car elles permettent de gérer la transparence / opacité globale de votre filigrane et même de créer un filigrane transparent! Voyons cela:
Opacité globale de filigrane: à 100% votre filigrane est opaque et en baissant l’opacité vous augmentez la transparence de votre filigrane. Si vous utilisez déjà un PNG avec une trame transparente je vous conseille de rester sur 100% sur cette option.
Rendre complètement transparent: vous pouvez décider de rendre le blanc ou le noir dans votre filigrane graphique complètement transparent. Par exemple:
Filigrane original:
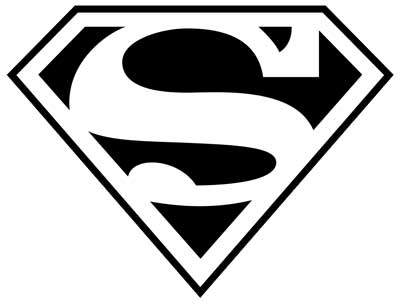
En choisissant de rendre le blanc transparent vous aurez ceci (le damier représente la zone transparente):
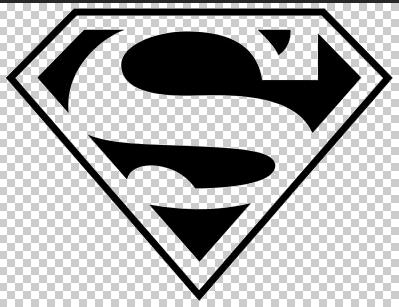
En choisissant de rendre le noir transparent vous aurez ceci: (damier = transparent)
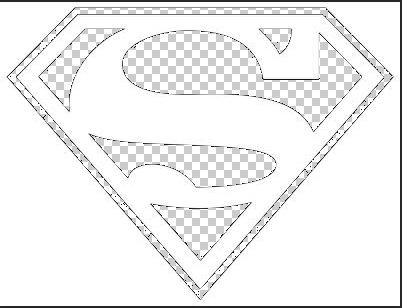
Et vous pouvez également combiner cette création de transparence totale noir ou blanc avec l’opacité/transparence globale. Par exemple « blanc transparent » et 50% d’opacité vous donnera:

Alors évidemment si vous partez d’un GIF ou PNG transparent + noir et que vous choisissez de rendre le « noir » complètement transparent, votre filigrane sera complètement vide! Les options de rendre le blanc ou le noir transparent seront donc plus adaptées à des filigranes opaques tels que des JPG ou des PNG non transparents.
4.7 Planches de contact (version PRO uniquement)
Les planches de contact sont des feuilles qui regroupent toutes vos photos avec le nom de la photo. Elles sont très utilisées par les pros pour permettre à leurs clients de rapidement trouver leurs photos.
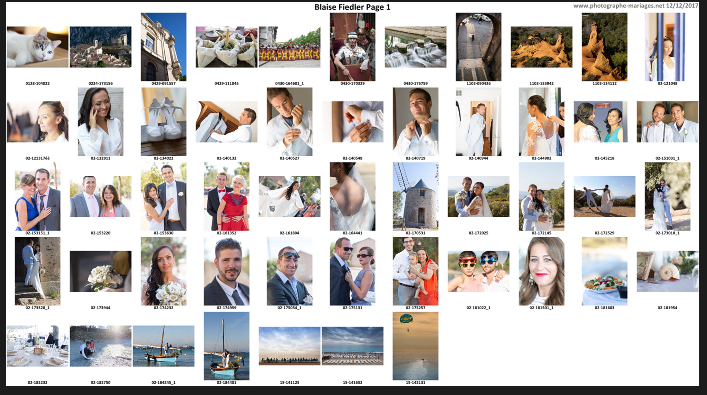
NanoJPG vous permet de les générer automatiquement. Vous pouvez même générer des planches de contact sans compresser vos photos: ce module peut donc être indépendant du reste de NanoJPG.
Pour activer les planches de contact cochez la case « Planche de Contact »:
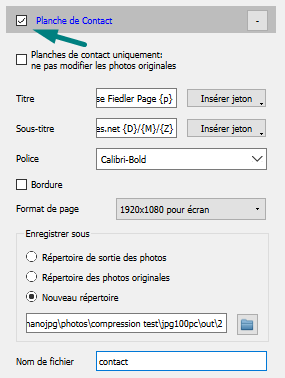
Les options de Planche de Contact:
Planches de contact uniquement: ne pas modifier les photos originales: Si vous cochez cette case NanoJPG ne fera RIEN d’autre que créer vos planches de contact. Glissez tout simplement les photos que vous voulez utiliser pour les planches de contact dans NanoJPG et cochez cette case. Vos photos ne seront pas compressées.
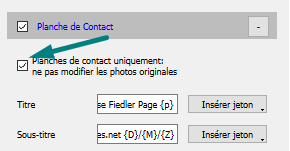
Titre: Apparaitra en haut au centre de toutes vos planches de contact. Vous pouvez utiliser des jetons dynamiques comme la date ou le numéro de page (bouton Insérer jeton)
Sous-titre: apparaîtra en haut à droite de toutes vos planches de contact. Comme ci-dessus pensez aux jetons dynamiques

Police: la police de caractère. Vous y trouverez également les polices en italique ou gras.
Bordure: ajoutez une bordure autour de vos vignettes sur les planches de contact
Format de page:
- A4 et format Américain sont 2 formats de papier. Vos fichiers seront en 300 dpi prêts à être imprimés par vos clients. Utilisez le format A4 pour vos clients Européens et Américain pour l’Amérique du Nord.
- 1920×1080: le format parfait pour être affiché sur les écrans de vos clients. 72 dpi.
5. Enregistrer Presets
NanoJPG V3 voit l’apparition de presets (ou « réglages enregistrables ») qui vous permettent d’enregistrer toutes vos options en un clic!
Imaginez que vous vouliez souvent compresser vos photos dans un certain répertoire, avec un certain filigrane et utiliser le mode de compression extrême: il suffit d’enregistrer un preset!
5.1 Enregistrer un preset
Dans le panneau de contrôle à droite réglez toutes les options comme vous le souhaitez:
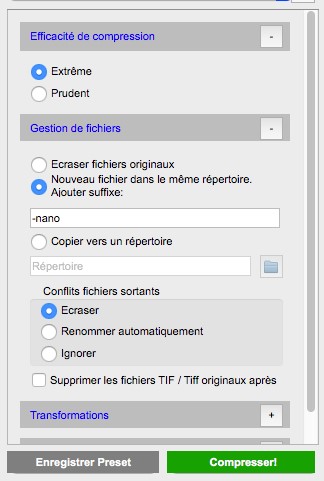
Ensuite cliquez tout en bas sur « Enregistrer Preset »:

Et enfin donnez un nom facile à comprendre à votre preset:
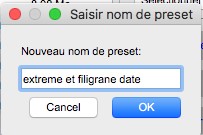
C’est tout: c’est enregistré!
5.2 Utiliser un preset existant
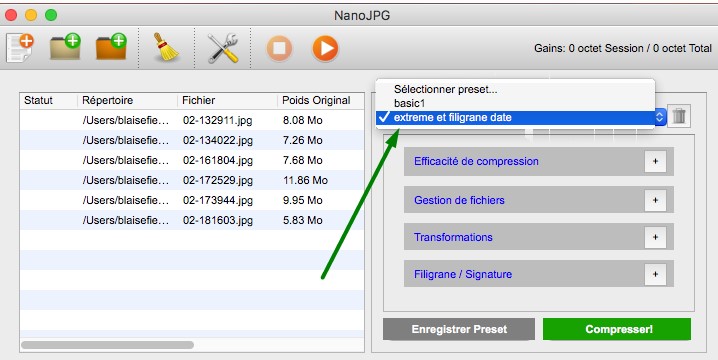
En haut à droite de l’écran vous avez la liste des presets enregistrés: vous en choisissez un et toutes les champs sont remplis! C’est tout!
5.3 Effacer un preset
Si vous voulez supprimer un preset, choisissez le preset comme indiqué ci-dessus et ensuite cliquez sur la petite corbeille à côté du champ des presets:
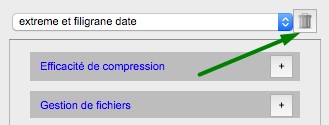
5.4 Mettre à jour un preset
Si vous voulez modifier un champ dans un preset existant, il suffit de ré-enregistrer le preset avec le même nom. En détail:
- sélectionner le preset comme expliqué en 5.2
- modifier le / les champs
- cliquer sur le bouton « Enregistrer Preset »
- retaper le même nom de preset
6. Ouvrir le répertoire de sortie
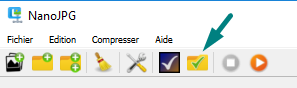
Une fois que vous avez fini le compression il suffit de cliquer sur cette icone pour ouvrir le répertoire de sortie: super pratique pour ensuite envoyer les photos aux clients ou les télécharger sur le cloud.
Si vos photos sont enregistrées vers différents répertoires (si vous avez utilisé l’option récursif) alors NanoJPG ouvrir le répertoire de sortie de la première photo de la liste.
7. Système / Préférences

Cliquez sur l’icone d’outils pour arriver aux options du système / préférences (ou Edition / Préférences):
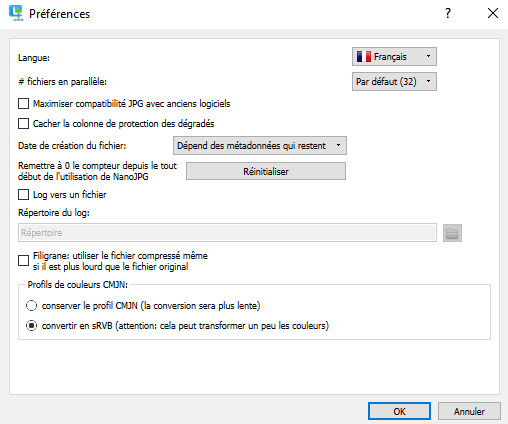
7.1 Langue du système
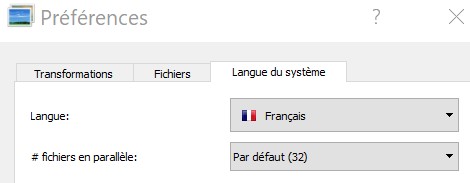
Langue: choisissez le français ou l’anglais.
Important: il faut ensuite redémarrer NanoJPG.
7.2 Fichiers en parallèle
# fichiers en parallèle: par défaut ce chiffre correspond au nombre de coeurs disponibles dans votre ordinateur (typiquement entre 2 et 8). Si vous voulez vous pouvez utiliser moins de coeurs. Bon je ne vois pas bien pourquoi vous voudriez faire cela…
Sur la version « simple » de NanoJPG vous êtes limités à 4 coeurs. Sur la version PRO il n’y a pas de limite.
7.3. Maximiser la compatibilité avec anciens logiciels

Certains anciens logiciels ont dû mal à ouvrir les JPG compressés par NanoJPG: l’affichage est erroné. C’est notamment le cas de Camera Raw version 8 et antérieur.
Dans ces cas-là il suffit de cocher « maximiser la compatibilité JPG avec anciens logiciels » et vos JPG pourront maintenant être ouverts avec vos anciens logiciels.
Si vous n’utilisez pas d’anciens logiciels je ne vous recommande PAS cette option: cette option annule une 2e compression sans perte de vos fichiers et vos images seront donc entre 0%-5% plus lourds avec cette option cochée.
7.4 Reinitialiser le compteur de gains

NanoJPG intègre un compteur de gain d’espace disque qui vous montre les gains sur la session et depuis le début d’utilisation de NanoJPG.
Le gain de session se remet à 0 à chaque ouverture de NanoJPG.
Pour remettre à 0 le gain total, il suffit de cliquer sur ce gros bouton (mais pourquoi voudriez vous remettre à 0 le gain total? Voilà la bonne question…)

7.5 Date de création de fichier

Quelle sera la date de création du fichier de sortie de NanoJPG?
Dépend des métadonnées qui restent: Par défaut la date de création du fichier de sortie de NanoJPG va dépendre des métadonnées que vous avez conservées: si vous supprimez toutes les métadonnées alors la date de création va être celle d’aujourd’hui. Sinon celles des métadonnées.
Conserver la date originale: NanoJPG conservera la date de création originale même si vous décidez de supprimer les métadonnées dans la section « transformation ».
7.6 Gestion des profils de couleur: sRVB, CMJN, AdobeRVB…
Conseil: utilisez des photos sRVB dans NanoJPG.
Si vous comptez distribuer vos photos alors je vous conseille très fortement de convertir vos photos en sRGB (sRVB): ce profil de couleur assurera que vos clients verront les couleurs à peu près comme vous. Si vous distribuez vos photos en proRVB, adobe RVB ou encore pire en CMJN alors vous pouvez être presque sûr que vos clients verront d’autres couleurs que vous.
Mais c’est vous le patron: NanoJPG sait gérer la plupart de ces profils (à vos risques et périls). Le seul profil vraiment délicat est le profil CMJN (destiné à l’imprimerie.). A noter que presque tous les labos photos veulent des clichés en RVB et non en CMJN.
Pour les profils CMJN vous avez 2 options:

- Conserver le profil CMJN: NanoJPG va compresser vos photos tout en conservant parfaitement votre profil CMJN. La conversion est un peu plus lente et le fichier un peu plus lourd. Mais vos couleurs restent parfaitement en CMJN
- Convertir en sRVB: NanoJPG va convertir vos photos dans un format parfaitement lisible pour vos clients. Attention la conversion de couleur est imparfaite. Vos couleurs seront changées.
Des questions?
Voilà, j’espère avoir été clair! Sinon contactez-moi!
Autres liens utiles
Installation
Intégration avec Lightroom / DXO Optics Pro
Guide d’utilisation
Mise à jour
Licence
Contrat et conditions d’utilisation
Résolution de problèmes
- Problème d’installation avec les anti virus Avast / AVG
- Problème pour valider sa licence avec Bitdefender activé
- Kaspersky bloque NanoJPG
- Erreur « Cannot check for updates: serveur distant time out »
- Impossible de déplacer le fichier cible / impossible de remplacer le fichier cible
- MSVCP_140.dll manquant
- VCOMP120.dll introuvable
- MSVCR120.DLL est introuvable
- Mes photos compressées par NanoJPG s’ouvrent mal
- Bug NanoJPG: Echec lors de la création du répertoire cible
- Bug: mon imprimante Selphy n’imprime pas les photos NanoJPG?
- BUG: Echec Compression. Code erreur 1. UnabletoOpenConfigureFile magic.xml
- BUG: Echec compression avec la filigrane texte (MAC)
- BUG: Echec au démarrage de la compression
- BUG: Impossible de remplacer le fichier cible avec la version compressée
- BUG: NanoJPG n’arrive pas à compresser d’immenses photos?
- BUG: Connexion SSL / TLS a échoué lors de la validation de la licence
- Erreur: jpegtran can’t open … nanojpg.xxxx.transformed for reading
- Windows: la fenêtre NanoJPG n’apparaît pas à l’écran quand j’ouvre NanoJPG mais il est dans la barre de tâches
- Faire une sauvegarde de mes presets NanoJPG en cas de crash de mon ordi
- Windows 11: NanoJPG ne se lance pas, il ferme aussitôt
Proposer une nouvelle fonction dans NanoJPG