Cliquez ici pour le guide pour installer le plugin NanoJPG pour Lightroom.
Index
Introduction
Le plugin NanoJPG pour Lightroom vient s’intégrer au dialogue d’export de Lightroom. Donc comme d’habitude vous faites votre développement sous Lightroom puis vous cliquez sur « Exporter ».
Lightroom va d’abord exporter vos photos normalement vers le répertoire que vous avez défini et ensuite NanoJPG va optimiser la compression de ces photos en les remplaçant par des versions optimisées.
Je vous conseille de choisir d’exporter des JPG en qualité 100 et de laisser NanoJPG déterminer le compression optimale.
Utiliser le plugin NanoJPG pour Lightroom
Dans le dialogue d’export de Lightroom vous allez trouver de nouvelles actions de post traitement:
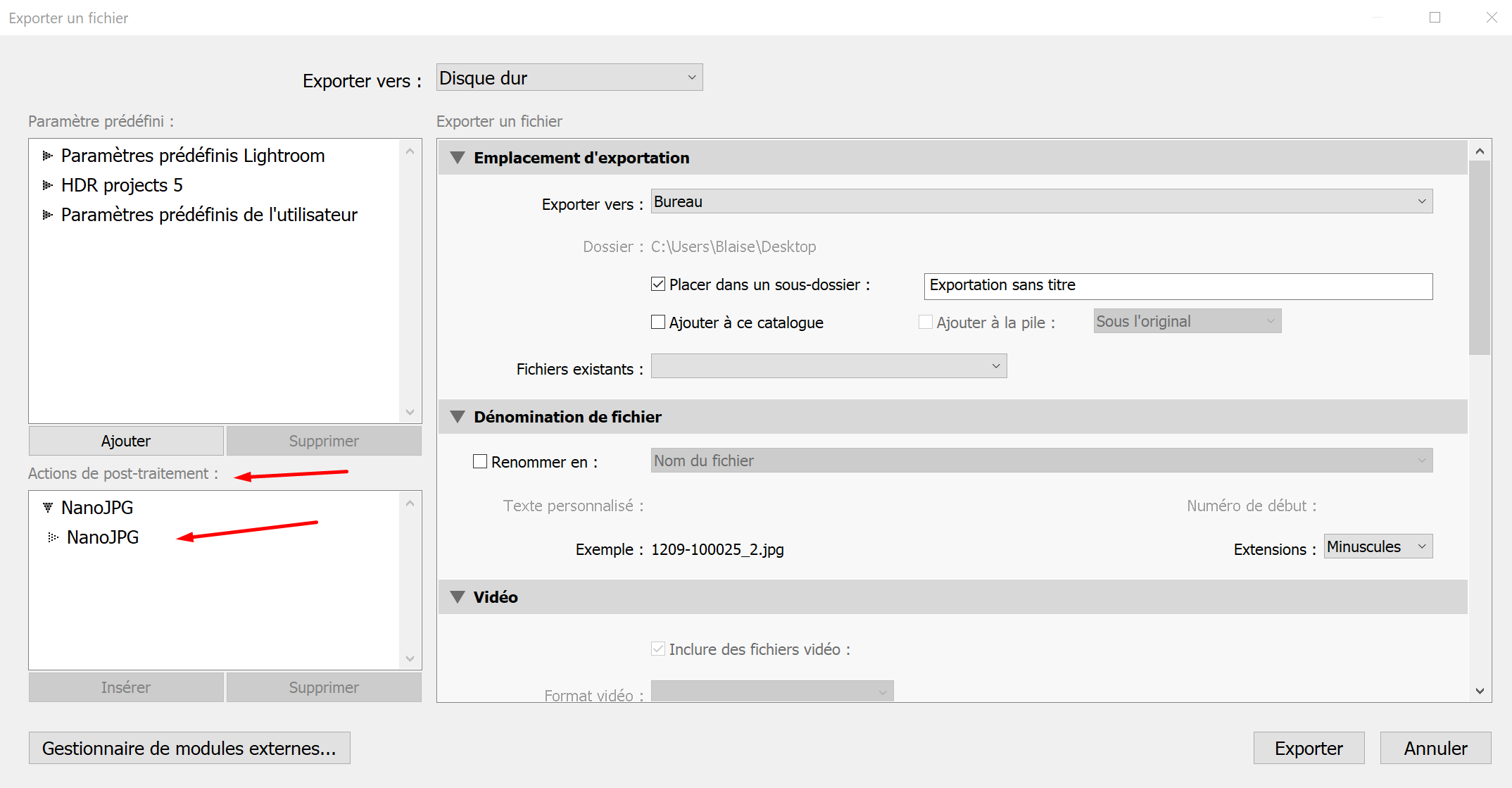
Cliquez maintenant sur « NanoJPG » dans les actions de post-traitement puis sur « Insérer »:
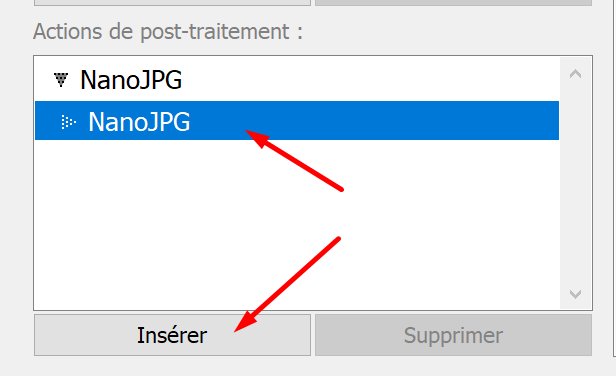
Ca y est: NanoJPG est maintenant intégré à votre flux d’export Lightroom en bout de chaîne:
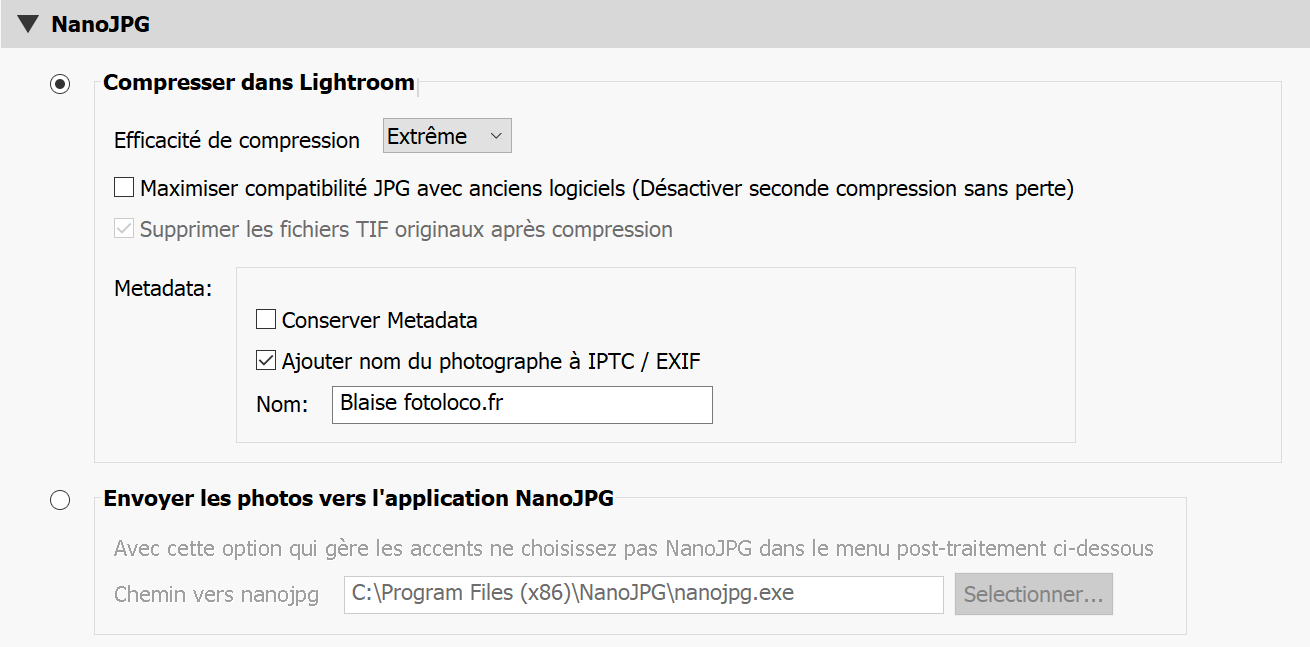
Les options NanoJPG sous Lightroom:
Efficacité de compression:
Extrême: la meilleure compression possible sans dégradation de qualité visible. Parfait pour la grande majorité de vos photos.
Prudent: a recommander pour vos photos avec soit beaucoup de bokeh soit avec de grands dégradés de ciel sans détail (un coucher de soleil sans nuage par exemple ou une heure bleue).
Ma recommandation: utiliser la compression extrême.
Maximiser compatibilité JPG avec anciens logiciels:
NanoJPG effectue une 2e compression sans perte de vos fichiers. Tous les outils modernes peuvent lire les JPG créés par NanoJPG mais certains anciens logiciels n’y arrivent pas. En cochant cette case vous perdez quelques % de compression mais vous garantissez que votre JPG sera lu même par des logiciels anciens.
Ma recommandation: ne PAS cocher cette case sauf si vous avez justement un problème à lire des fichiers JPG crées par NanoJPG.
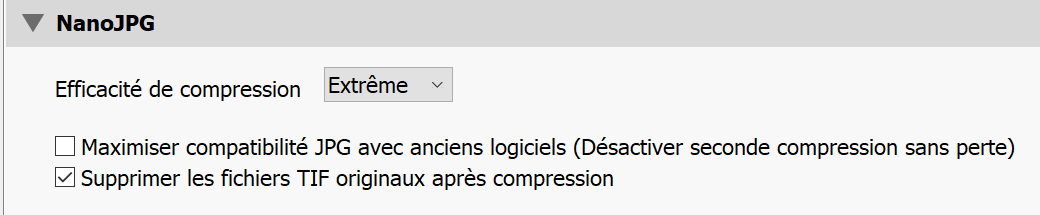
Supprimer les fichier TIF originaux après compression
Le flux normal quand on utilise NanoJPG c’est d’exporter des JPG à une qualité de 100 et ensuite laisser NanoJPG déterminer la compression optimale. NanoJPG va alors remplacer les fichiers que vous venez d’exporter avec sa version optimisée.
Mais si vous avez décidé sous Lightroom d’exporter vos fichiers en TIF alors vous pouvez choisir de:
- garder la version TIF et créer un nouveau fichier JPG « par nanojpg »
- supprimer la version TIF et créer un nouveau fichier JPG par nanojpg.
Pour cela, sous Lightroom il faut d’abord choisir d’exporter sous TIF:
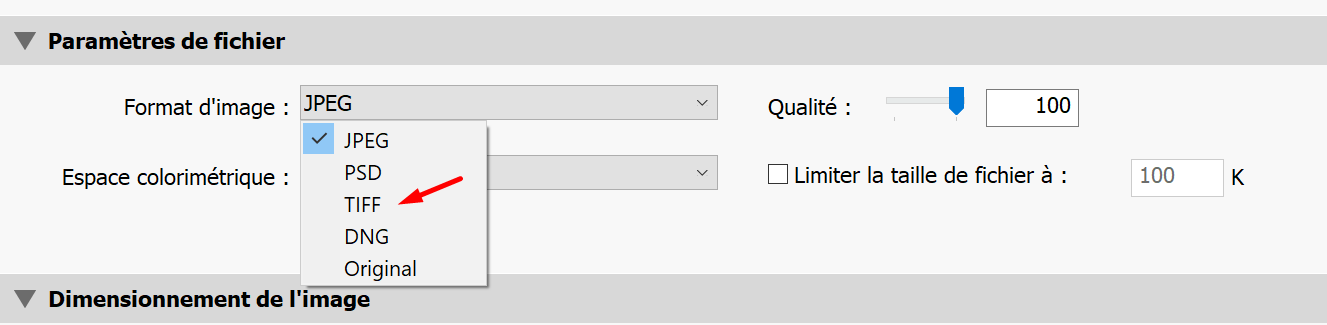
cela active sous NanoJPG la possibilité de supprimer le TIF crée pour ne garder que le JPG:
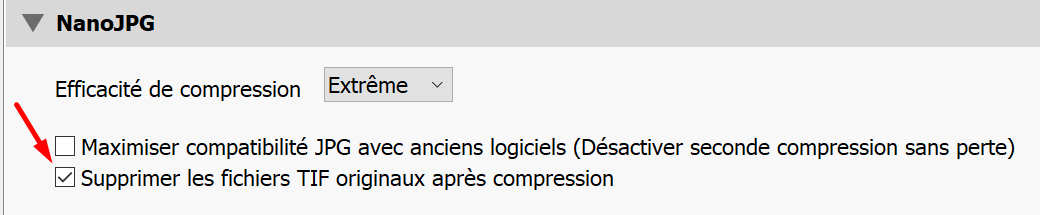
Attention: si vous choisissez l’option de supprimer les TIF Lightroom va vous lancer un avertissement à la fin de l’export qu’il y a eu une erreur lors de l’exportation. En effet: Lightroom ne trouve plus les TIF qu’il vient de créer! Pas de panique, c’est normal que les TIFs soient partis: il reste les JPG.
Ma recommendation: si vous voulez au final avoir des JPG « par NanoJPG » alors je vous conseille de choisir à l’export JPG / qualité 100 et pas TIF. A l’usage je ne vois aucune différence entre partir d’un TIF ou d’un JPG qualité 100 et vous n’aurez pas l’avertissement en bout de processus.
Conserver metadata:
En décochant cette case vous supprimez tous les métadata (paramètres de prise de vue par exemple)
Ajouter nom du photographe à l’IPTC / EXIF:
vous pouvez insérer le texte de votre choix dans les méta data comme par exemple votre nom ou l’URL de votre site. Par exemple: (c) Blaise Fiedler 2018 – fotoloco.fr
Pour désactiver l’utilisation de NanoJPG à l’export
Il suffit de cliquer sur NanoJPG puis sur « supprimer » dans les actions de post-traitement :
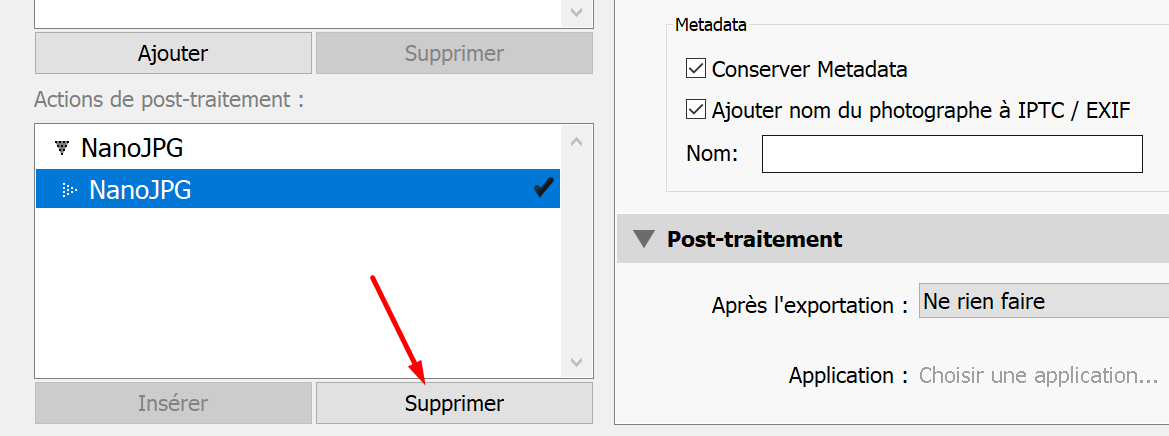
Ne vous inquiétez pas: ça ne supprime pas votre plugin, ça ne fait que le désactiver dans le dialogue d’export.
Post traitement avec gestion des accents
Au lieu d’utiliser le plugin NanoJPG pour Lightroom vous pouvez décider d’envoyer vos photos dans l’application NanoJPG et compresser vos photos là-bas (regardez ici les avantages entre le plugin et l’intégration). Pour cela il suffit d’utiliser l’option « post-traitement » tout en bas de votre dialogue d’exportation:

Cliquez ici pour la documentation pour intégrer Lightroom et NanoJPG.
Mais Lightroom a un bug: il ne gère pas les accents dans le nom de fichier ou répertoire. Si vous avez une photo appelée heure_dorée.jpg ou beauté/photo.jpg ça ne marchera pas!
Du coup au lieu d’utiliser le dialogue « Post Traitement » il faut utiliser celui du plugin « Envoyer les photos vers l’application NanoJPG »:
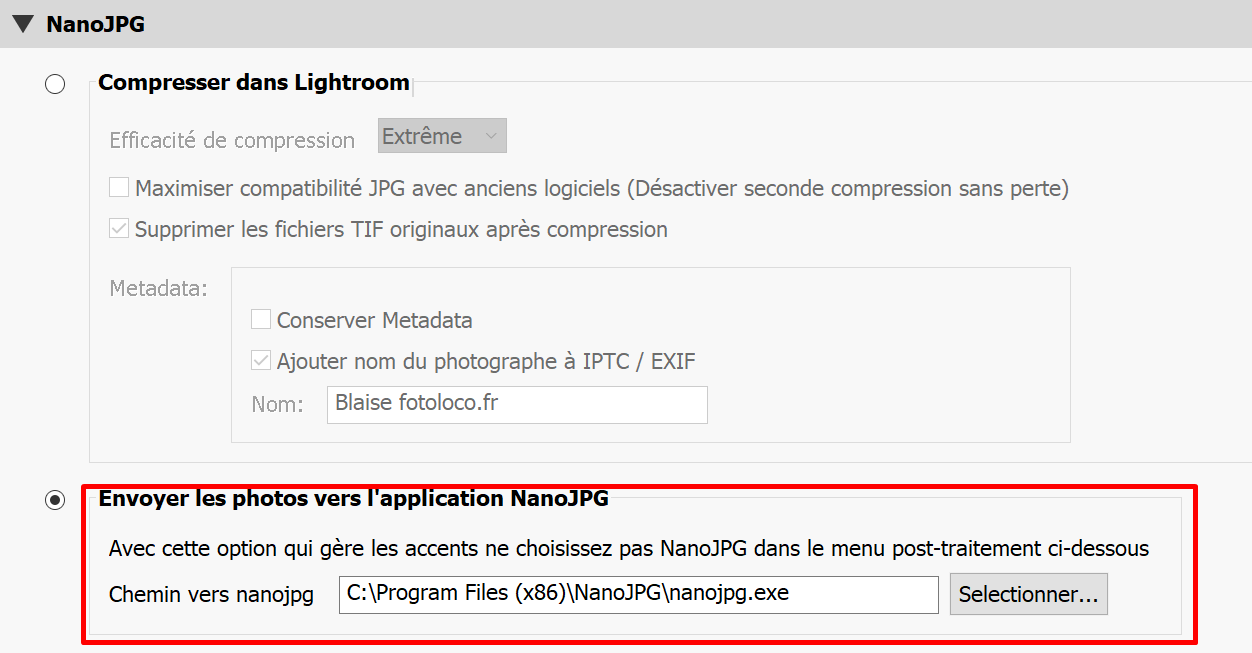
La première fois il faut indiquer à Lightroom où est NanoJPG:

Sur Windows:
C:\Program Files (x86)\NanoJPG\nanojpg.exe
Sur Mac:
Il faut procéder en 2 temps.
Dans la fenêtre ouverte, trouvez NanoJPG dans le répertoire Applications puis cliquez sur
l’affichage en colonnes
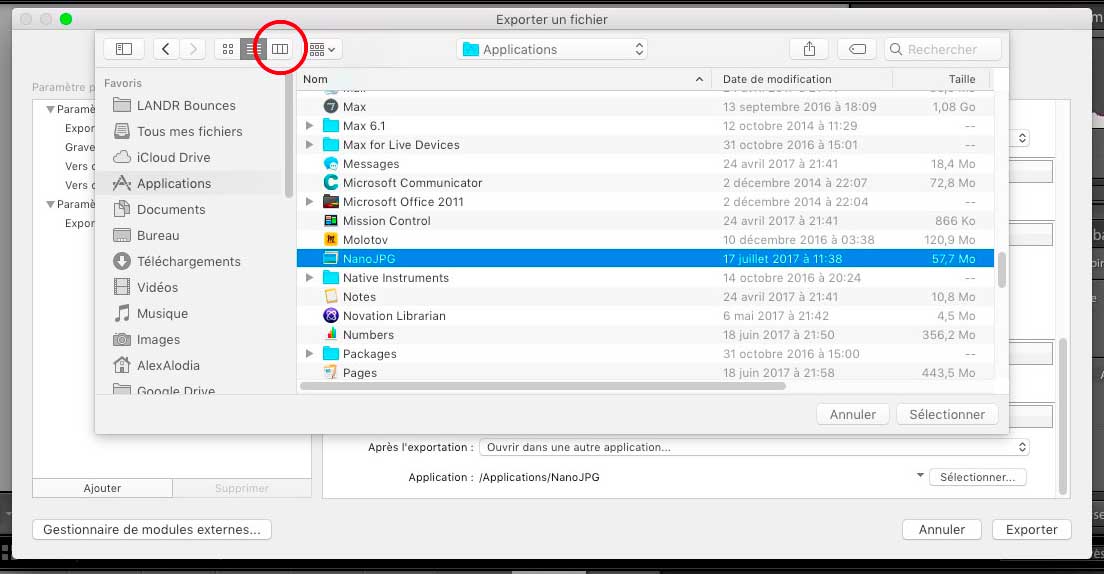
A ce stade, vous aurez le résultat suivant
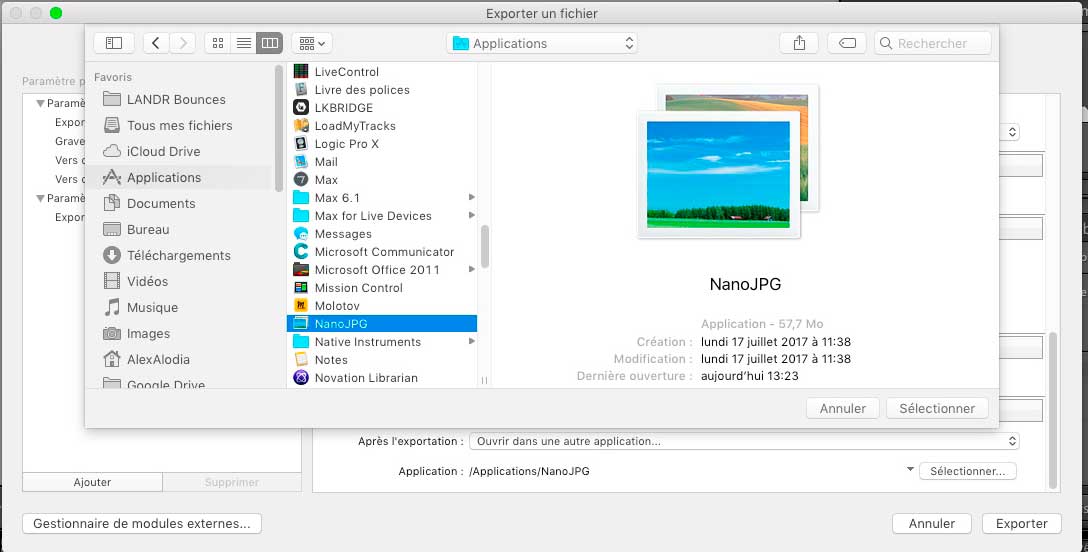
Cliquez sur sélectionner pour choisir NanoJPG et revenir dans la fenêtre d’Exportation. Ca c’était la première étape. Il faut maintenant recommencer:
Sous Lightroom juste en dessous de « Ouvrir dans une autre application », cliquez de nouveau sur Sélectionner pour ouvrir à nouveau la fenêtre de sélection de l’application. Celle-ci affichera maintenant le contenu de NanoJPG mais cette fois avec plus de détails dans les colonnes de droite:
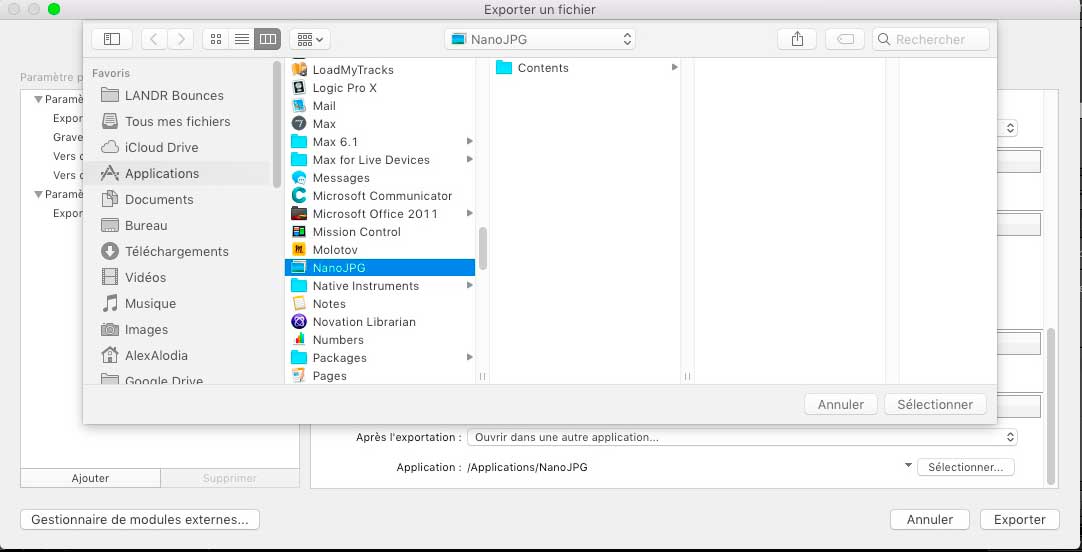
Cliquez alors sur « Contents » puis « MacOS » puis sélectionnez « nanojpg ».
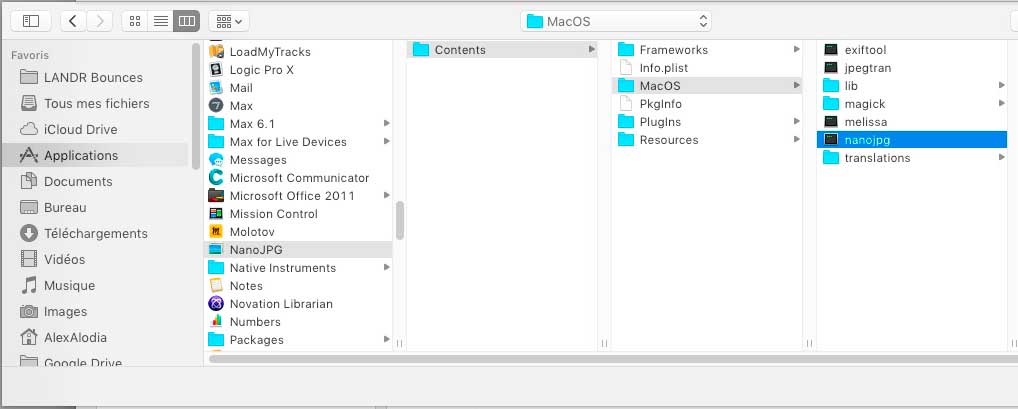
Le chemin de l’application est désormais /Applications/NanoJPG/Contents/MacOS/nanojpg.
L’intégration dans Lightroom est terminée.
N’oubliez pas de désactiver l’ouverture des fichiers dans NanoJPG dans le module « post-traitement si vous l’avez activé dans le plugin:
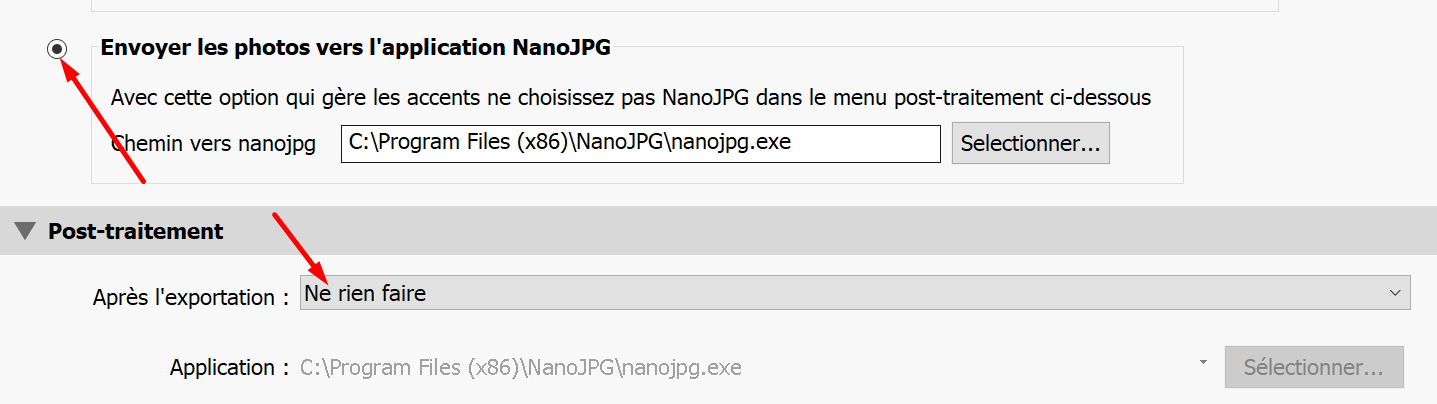
Installation NanoJPG dans Lightroom
- Guide d’installation: intégration dans Lightroom
- Guide d’installation: le plugin pour Lightroom
- Mettre à jour le plugin NanoJPG pour Lightroom
Mode d’emploi du plugin NanoJPG pour Lightroom
- Guide d’utilisation du plugin pour Lightroom
- Lightroom: quelle différence entre l’intégration et le plugin?
Résolution de problèmes sur le plugin pour Lightroom
- Erreur: le rendu de cette photo n’existe pas
- Erreur: Ce module externe est défectueux et ne peut pas être utilisé
- Erreur: mon imprimante Selphy n’imprime pas les photos NanoJPG?
- Erreur: (MAC) nombre maximum d’activation atteinte alors que je n’ai jamais installé le plugin NanoJPG pour Lightroom
- Erreur: impossible de déplacer le fichier cible vers le répertoire temporaire