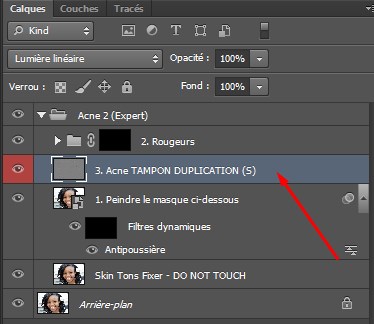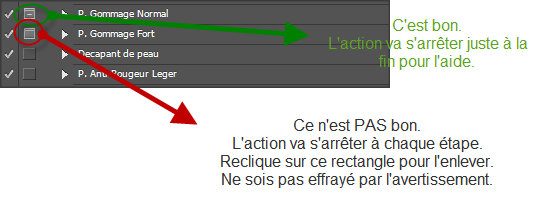Index
Installation du pack
Attention: Sous Photoshop CC et certaines versions de CS6 il n’y a pas Script, comme expliqué dans le tuto, mais Action.
Toujours avec ALT/F9.
Mettre à jour les actions
Notez que vous n’êtes pas obligés de supprimer les anciennes versions de actions. Si vous avez téléchargé une nouvelle version d’action, l’installation va tout simplement créer un nouveau répertoire avec les nouvelles actions. Personnellement, je trouve ça un peu confus d’avoir autant de répertoires d’actions et de boutons, donc je préfère supprimer les anciennces versions. Vous n’êtes pas obligé de le faire.
A noter cependant que le support que j’offre ne se fera que sur la dernière version.
1. Re-téléchargez le pack d’actions:
Recliquez simplement sur le lien contenu dans l’email « liens de téléchargement ». Vous allez télécharger un nouveau fichier ZIP.
Il contient les actions et la documentation mises à jour.
2. Copiez son contenu dans un répertoire.
3. Suivez les instructions ici pour effacer le pack d’actions existant et installer la mise à jour
Présentation de la Version 2 de Blaise Retouche Portraits
https://vimeo.com/116075896
Premiers pas avec la V2
J’ai mis à jour cette vidéo à partir de 7:00 pour prendre en compte le flux de travail non destructif de Blaise Retouche Portrait V2:
https://vimeo.com/115800773
Vous trouverez par exemple à 1:23 comment passer le menu Script (Action) dans le joli mode « Bouton de couleurs ».
Pour enregistrer ce tuto sur votre disque dur cliquez sur ce lien avec le bouton droit de la souris et « Enregistrer le lien sous… »
Les outils indispensables pour bien utiliser le pack « Blaise Retouche Photo »
Pour enregistrer ce tuto sur votre disque dur cliquez sur ce lien avec le bouton droit de la souris et « Enregistrer le lien sous… »
Retouche complète sous Blaise Retouche Portrait V3
Actions utilisées:
- Peau Lisse V2, Peau Gommage détails
- Contouring, Blush
- Ombre à paupière, Cils ligne inférieure, Yeux Blanchir, Yeux Iris, Yeux profondeur
- Rouge à lèvres (palette), lèvres douces
- Dents blanches, rouge à lèvres (palette), Gloss 2017, Lèvres douces
- Netteté, Contraste
Pour enregistrer ce tuto sur votre disque dur cliquez sur ce lien avec le bouton droit de la souris et « Enregistrer le lien sous… »
Une retouche complète avec la V3
Vous me verrez utiliser:
- Peau Saine, Peau Lisse V2, Peau Gommage, Peau Anti-rougeur
- Contouring, Blush
- Sourcils (palette), Yeux (profondeur), Yeux (changer couleur), Paupières modernes
- Rouge à lèvres (palette)
Pour enregistrer ce tuto sur votre disque dur cliquez sur ce lien avec le bouton droit de la souris et « Enregistrer le lien sous… »
Contouring (Contours & Highlights)
Voici la fiche que j’utilise pour faire du contouring sur les visages:
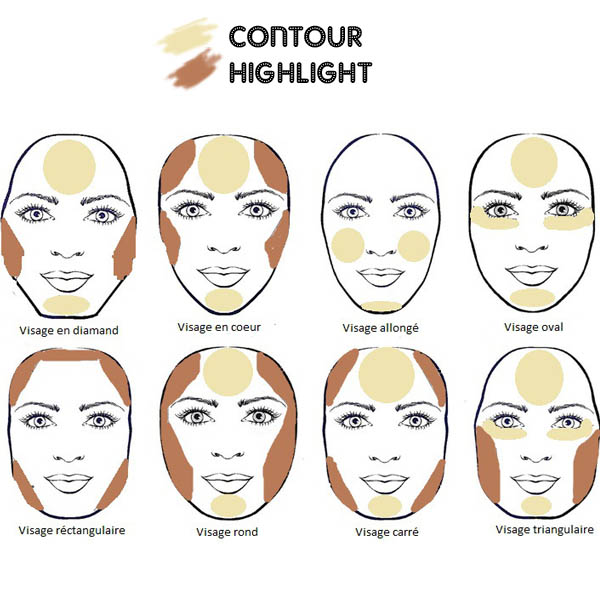
Utiliser l’action « Retouche Experte Tons et Texture »
Pour enregistrer ce tuto sur votre disque dur cliquez sur ce lien avec le bouton droit de la souris et « Enregistrer le lien sous… »
L’art de la subtilité dans la retouche
Je vous apprends comment je contrôle le dosage des effets en utilisant l’opacité et le fluX
Pour enregistrer ce tuto sur votre disque dur cliquez sur ce lien avec le bouton droit de la souris et « Enregistrer le lien sous… »
Nouvelle Action V2: Effacer les Cernes
https://vimeo.com/115794354
Pour enregistrer ce tuto sur votre disque dur cliquez sur ce lien avec le bouton droit de la souris et « Enregistrer le lien sous… »
Nouvelle Action V2: Effacer les poils: aisselles / duvet sur les lèvres
https://vimeo.com/115792994
Pour enregistrer ce tuto sur votre disque dur cliquez sur ce lien avec le bouton droit de la souris et « Enregistrer le lien sous… »
Nouvelle Action V2: Le fond de teint personnalisé
https://vimeo.com/115792749
Pour enregistrer ce tuto sur votre disque dur cliquez sur ce lien avec le bouton droit de la souris et « Enregistrer le lien sous… »
Nouvelle Action V2: Corriger l’acné
https://vimeo.com/115792596
Pour enregistrer ce tuto sur votre disque dur cliquez sur ce lien avec le bouton droit de la souris et « Enregistrer le lien sous… »
Attention: quand vous utilisez l’action Acne 2 expert assurez-vous de bien choisir pour le calque « Acne Tampon Duplication » le mode d’échantillonage « Calque Actif »:
Si vous choisissez un autre mode d’échantillonage, par exemple « Tous les calques » vous aurez des points oranges affreux, comme ceux-ci:
Nouvelle Action V2: Yeux étincelles (marche même sur les yeux sombres!)
https://vimeo.com/115791898
Pour enregistrer ce tuto sur votre disque dur cliquez sur ce lien avec le bouton droit de la souris et « Enregistrer le lien sous… »
FAQ
Comment avoir les boutons de couleur?
Regarder la video « Premiers Pas » à 1:23.
Dans le menu contextuel de l’onglet Scripts (Actions), cliquer sur Mode Bouton.
![]()
Erreur: la commande « Négatif » n’est pas disponible
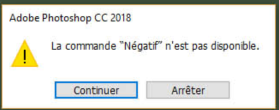
Cette erreur est due au fait que vous avez désactivé la création automatique des masques pour les calques de remplissage.
Pour réparer cette erreur:
Menu Fenêtre / assurez vous que l’option « Calques » est activée:
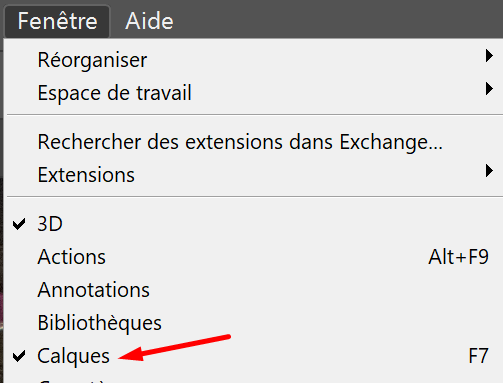
Dans la fenêtre Calques cliquez sur l’icone des menus:
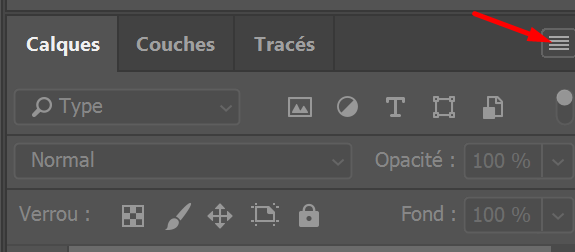
Choisissez « Options de panneau… »
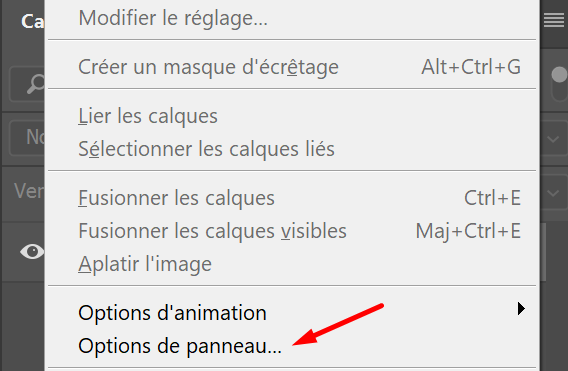
Cochez la case « Utiliser les masques par défaut sur les calques de remplissage »:
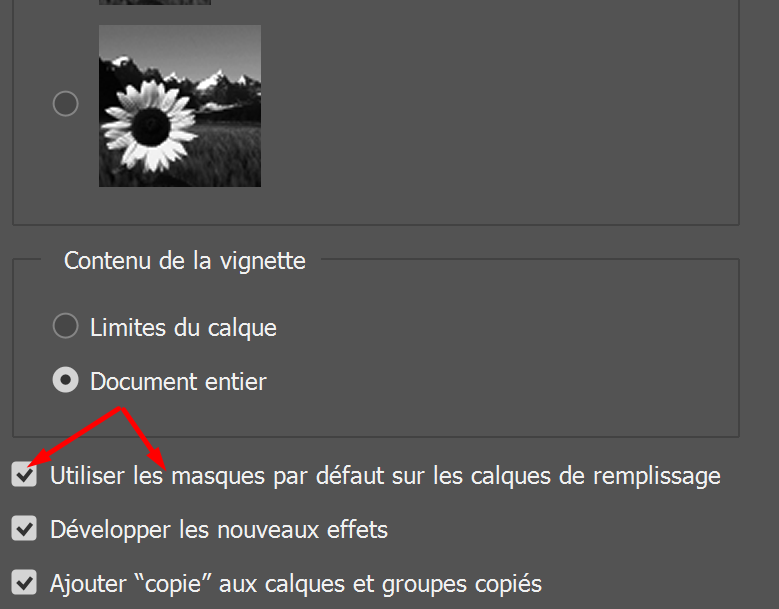
J’ai l’impression que quand je passe mon pinceau sur l’image il ne se passe rien! Je ne vois aucune différence!
Assurez vous que dans le menu du pinceau qui apparaît sous la barre de menu de Photoshop, vous avez bien:
- Mode: Normal
- Opacité: 100%
- Flux: 100%

En lançant l’action Vignette j’ai une erreur: la commande « Sphérisation » n’est pas disponible
Ce bug apparaît quand votre photo est en mode 16 bits.

Vous pouvez passer votre image en 8 bits/couche, en faisant Image / Mode / 8 bits / couche.
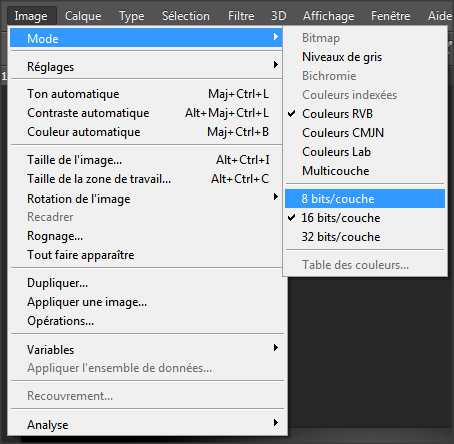
L’action s’arrête à CHAQUE pas et je suis obligé de cliquer sur OK pour continuer!
Tu as dû cliquer par erreur sur le mode d’arrêt de cette action à chaque pas.
Dans l’onglet d’actions en mode normal (ie, pas en mode bouton), à côté de chaque action tu as 2 cases. Une case avec un tick et une autre soit vide, soit avec une sorte de rectangle.
Cet écran montre une action qui va s’arrêter à chaque pas. C’est le rectangle entouré un rouge.
Il suffit d’enlever cette 2e icone (le rectangle) à côté du nom de l’action en cliquant dessus. Ton action alors ne s’arrêtera plus à chaque étape.
J’ai plein de messages d’erreur après la mise à jour vers Photoshop 2019 / Photoshop V20.0
Certains utilisateurs après la mise à jour de photoshop vers la version 20 (Windows) / Photoshop 2019 (Mac) ont des messages d’erreur. Ou alors plein de fenêtres qui apparaissent à chaque lancement de l’action.
En fait le mode « pas à pas » pour chaque étape de l’action a été activé. Ce n’est pas bon car plus rien ne marche.
Pour vérifier qu’il s’agit bien de ce problème, l’onglet action du Blaise Retouche Portrait avec le mode bouton désactivé devrait ressembler à ceci, avec beaucoup de cases désactivées:
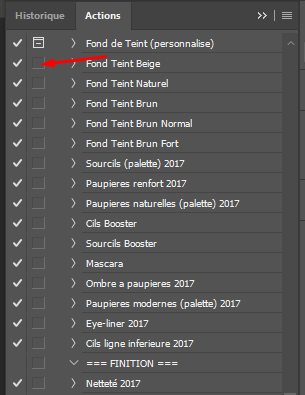
Alors attention car certaines actions ont besoin d’un point d’arrêt où l’utilisateur fait une action: il y a un petit trait dedans:
mais PAS peau lisse 2017.
Ex: peau lisse léger:
La solution la plus facile à mon avis est d’effacer complètement « Blaise Retouche Portrait » et le réinstaller: Photoshop devrait alors retrouver les bons points d’arrêt.
Quoi de neuf dans la Version 2?
Grand changement
Tous les scripts sont maintenant « non destructifs » et empillables: vous pouvez à tout moment revenir sur vos corrections précédentes!
Nouveaux scripts:
– Yeux – étincelles: bien plus de peps pour les yeux et ça marche même sur les yeux bruns
– Yeux – Cernes: retouche avancée des cernes
– Mascara: bien plus de volume pour vos cils
– Poils sous les aisselles: nouveau script pour enlever les poils sous les aisselles tout en gardant une bonne texture de peau
– Cheveux: nouvelles retouches pour les cheveux blonds, bruns et roux
– Lèvres Gloss: un effet gloss sur vos lèvres
– 2 finitions: punch et dragon
– Acné: 2 nouvelles retouches expertes
– Fond de teint personnalisé: vous pouvez maintenant choisir exactement la couleur de fond de teint que vous voulez appliquer
– 7 tailles de pinceaux prédéfinis: pour ceux qui veulent changer la taille de leur pinceau avec 1 seul clic
Amélioré:
– Les fonds de teint marchent maintenant sur des images 16 bits
– Yeux – Fard Paupière changé le nom à Yeux – Charbonneux
Abandonné:
– Retouche totale: vous pouvez maintenant créer votre propre retouche totale en empillant et en enregistrant votre propre action.
– Vignettes d’historique: comme maintenant les scripts sont non destructifs, il n’y a plus de vignette d’historique
– Le pack avec et sans aide. Je travaille sur un petit guide pour désactiver l’aide.
– Le pack en anglais.
Archives – guides de la Version 1
Premiers pas avec les actions sur la Version 1
Vous trouverez par exemple à 1:23 comment passer le menu Script (Action) dans le joli mode « Bouton de couleurs ».
La retouche de portrait du début à la fin avec « Blaise Retouche Portrait »
Utiliser l’action « Retouche Totale »
Retoucher les cernes dans la Version 1