Voici les tutos qui vous permettront de prendre en main Animaphoto. Je vous recommande de bien les regarder dans l’ordre avant votre première utilisation.
Retrouvez les tutos guides Cinemagraph ici
Index
Installer Animaphoto sur Photoshop
Installer Animaphoto est très facile pourvu que vous ayez:
- Photoshop CS5 Extended
- Photoshop CS6 Extended
- Photoshop CC, CC2015, CC2018 ou plus récent
Animaphoto n’est pas compatible Lightroom ou Photoshop Elements. Ces logiciels ne gèrent pas l’animation.
Installer Sous Photoshop CC 2018:
Sous Photoshop CC ce n’est pas facile de faire glisser le fichier .ATN car on ne peut pas avoir l’espace de travail vide. Du coup commencez par dé-zipper votre pack d’actions Animaphoto sur le bureau (ou là où vous voulez) puis avec Photoshop CC 2018 ouvert :
Menu Fenêtre cliquer sur « Actions »
Maintenant cliquer sur la flèche vers les droite de l’écran (1) puis sur le menu d’actions (2)
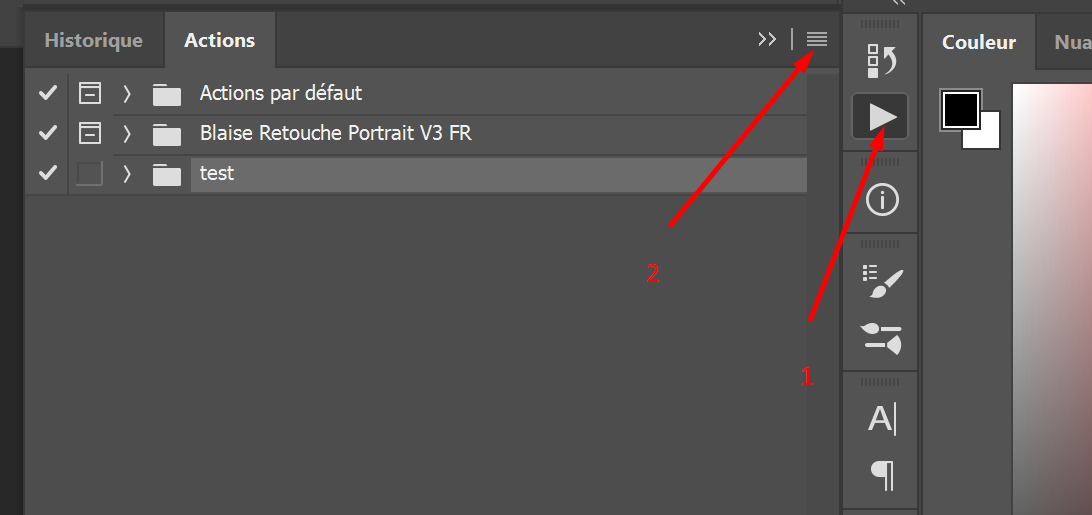
Maintenant: « Charger des actions »:
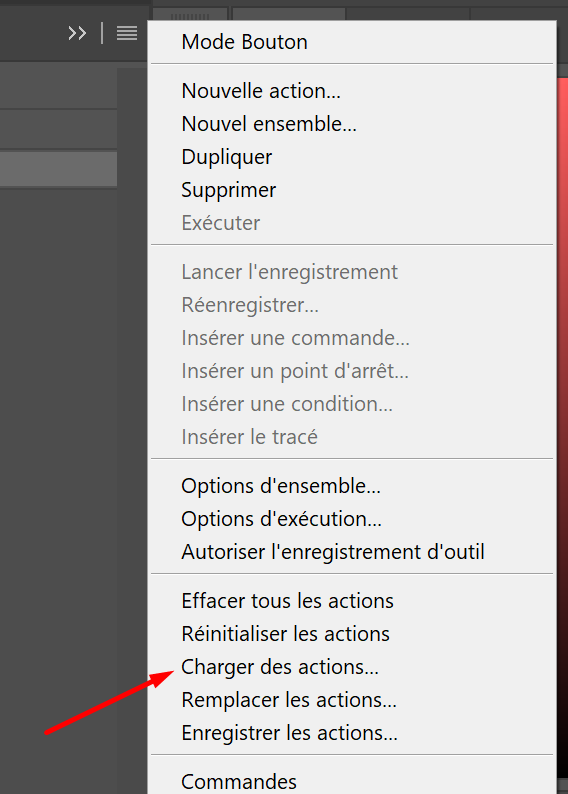
et maintenant naviguez tout simplement là où vous avez dézippé le pack d’actions Animaphoto au début du processus. Par exemple:
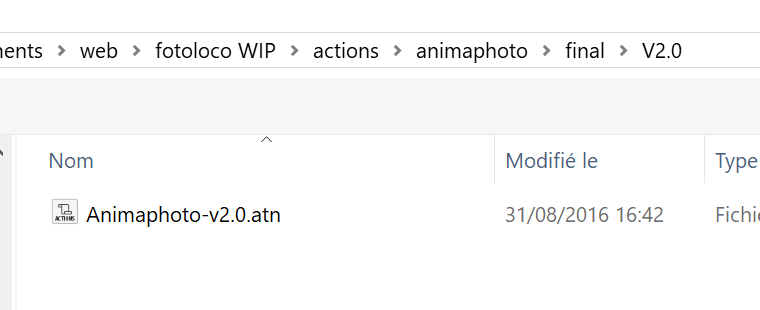
Validez et ca y est: Animaphoto est installé!
Profitez-en maintenant pour regarder les tutos ci dessous pour bien comprendre la logique d’Animaphoto!
Configurer son espace de travail Photoshop pour Animaphoto
Passer en « mode bouton » pour lancer les actions plus vite
Animer sa première photo: un aperçu de la base d’Animaphoto
Pour enregistrer ce tuto sur votre disque dur cliquez sur ce lien avec le bouton droit et faites « Enregistrer le lien sous… »
Animer sa deuxième photo: on entre dans les détails d’Animaphoto
- Comprendre les étapes 2 (sélection) et 3 (transformation)
- Corriger les problèmes d’objets qui bougent
- Le Contour Progressif
- Le Fondu Final
- Exporter votre animation en GIF ou en format video
Pour enregistrer ce tuto sur votre disque dur cliquez sur ce lien avec le bouton droit et faites « Enregistrer le lien sous… »
Astuce: faire une sélection rapidement pour Animaphoto
Je vous montre mes astuces pour sélectionner une région à animer facilement sous Photoshop!
Pour enregistrer ce tuto sur votre disque dur cliquez sur ce lien avec le bouton droit et faites « Enregistrer le lien sous… »
Ajouter une piste sonore
Oui: vous pouvez ajouter du son sous Photoshop!
Pour enregistrer ce tuto sur votre disque dur cliquez sur ce lien avec le bouton droit et faites « Enregistrer le lien sous… »
Où trouver des sons?
Vous trouverez pleins de bons son sur ce site!
Comment changer la durée de l’animation
Retrouvez comment changer la durée de l’animation et comprendre pourquoi votre rectangle violet d’animation est aussi petit en cliquant ici.
Comment revenir en arrière: comment corriger ses sélections et transformations? (tuto avancé)
Comment corriger ses sélections et transformations?
Pour enregistrer ce tuto sur votre disque dur cliquez sur ce lien avec le bouton droit et faites « Enregistrer le lien sous… »
Animer via le filtre de mouvement (tuto avancé)
En règle générale, je vous conseille d’animer avec l’outil « transformer ». Mais pour certaines animations, le filtre de mouvement est plus adapté. Découvrez ce nouvel outil dans ce tuto.
Pour enregistrer ce tuto sur votre disque dur cliquez sur ce lien avec le bouton droit et faites « Enregistrer le lien sous… »
Comment animer un objet? (Tuto très avancé)
Vous voulez faire bouger une antenne de papillon ou le voile de la mariée? C’est possible avec Animaphoto!
Pour enregistrer ce tuto sur votre disque dur cliquez sur ce lien avec le bouton droit et faites « Enregistrer le lien sous… »
Animer un objet – second tuto
Un deuxième exemple pour animer un objet – encore plus facilement cette fois!
Pour enregistrer ce tuto sur votre disque dur cliquez sur ce lien avec le bouton droit et faites « Enregistrer le lien sous… »
Pourquoi avez-vous une erreur « la commande sélection n’est pas disponible »?
Vous allez peut-être avoir les erreurs suivantes:
- La commande sélection n’est pas disponible
- La commande supprimer n’est pas disponible
- L’objet calque Animation n’est pas disponible pour l’instant
- L’objet calque arrière plan n’est pas disponible pour l’instant
Pour ces 2 cas, c’est parce que vous n’avez pas bien suivi les étapes d’Animaphoto. Explication en video.
Pour enregistrer ce tuto sur votre disque dur cliquez sur ce lien avec le bouton droit et faites « Enregistrer le lien sous… »
En quête d’inspiration?
Vous vous demandez quelles photos animer?
Choisissez d’animer des choses qui naturellement bougent: nuages, eau, cascades, rivières, mer, bulles, feu, lave, fumée, étoiles, le bokeh…
Conseils utiles
- En utilisant la fonction « transformer » privilégiez l’agrandissement (agrandissez votre sélection) plutôt que le déplacement (bouger votre sélection sans l’agrandir).
- Agrandissez un peu plus lorsque vous utilisez la fonction transformer: quand vous faites le « Fondu final » on ne voit pas les petites transformations.
- Quand vous faites votre sélection ne choisissez pas d’objets statiques. Méfiez vous du contour progressif par défaut qui a tendance à déborder.
- Si votre transformation recouvre des parties qui ne doivent pas être recouvertes, utilisez le masque du calque « masque ». C’est le premier calque qui ne laisse rien passer quand son masque est rempli.
- Si soudain votre écran principal se remplit d’un damier c’est que vous êtes sortis de votre animation. Retournez au début de l’animation.
Animaphoto et les réseaux sociaux
Vous pouvez facilement partager vos animations sur les réseaux sociaux. Quand vous choisissez « Exporter Video » Animaphoto génère un fichier vidéo compatible avec la plupart des réseaux sociaux. Voici quelques détails:
Lecture en boucle automatique:
- facebook, instagram, tumblr et vine vont afficher votre vidéo en boucle automatique et infinie (la video va boucler toute seule ce qui est parfait pour ces animations.
- Twitter, youtube, snapchat, vimeo et vidme ne vont pas boucler automatiquement votre vidéo
Dimensions recommandées de vidéo:
- Instagram: maximum de 1080 pixels dans la largeur (très important!) et un minimum de 3s. Idéalement format carré, mais Instagram sait afficher en ratio 1:1 ou 16:9.
- Facebook: recommande 1280×720 pixels
Exporter au format .GIF: pourquoi mon animation ne boucle-t-elle pas toujours?
Quand vous exportz au format .GIF choisissez bien dans l’écran « enregistrer » de lire l’animation en boucle. Photoshop par défaut vous propose l’option « Une Fois » et pire: il ne se rappelle pas que vous voulez toujours enregistrer en boucle:
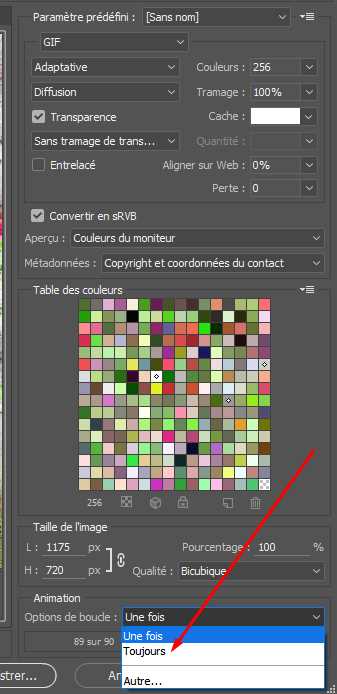
Pourquoi mes vidéos ne bouclent-elles pas?
Les vidéos ne bouclent jamais nativement. C’est à dire qu’on ne peut pas enregistrer dans un fichier video l’instruction « tu boucles pour toujours ». Du coup, c’est dans le lecteur qu’il faut paramètrer la boucle. Certains media sociaux (facebook, instagram, vine, tumblr) vont automatiquement boucler les courtes vidéos. VLC, le lecteur universel de vidéos a un simple bouton pour boucler:

Les tutos de JulienB sur la sélection
JulienB q publié des tutos pertinents sur la sélection sur fotoloco:
- L’outil plume et les sélections
- Sélection par plage de couleurs
- La sélection via le masque de sélection
Comment faire un économiseur d’écran à partir des animations?
C’est facile!
Sur MAC
A la dernière étapie d’Animaphoto, 5b. Exporter Video, choisissez le format Quicktime:
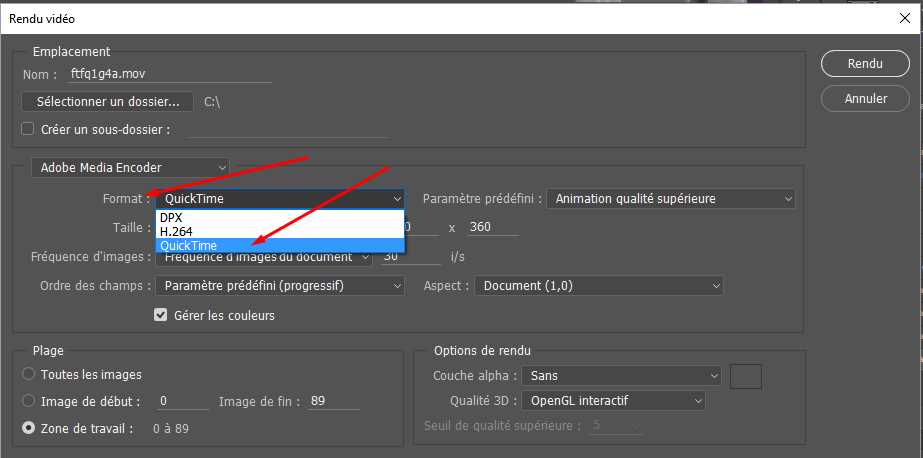
Ensuite suivre ce tuto pour installer et utiliser SaveHollywood, un module gratuit qui va transformer cette video en fond d’écran.
Sur Windows:
Vous pouvez utiliser VLC comme expliqué dans ce tuto
Tutos Cinemagraph
Retrouvez les tutos guides Cinemagraph ici
Encore des questions, des idées, des problèmes?
Contactez-moi! Je reste toujours à votre disposition!